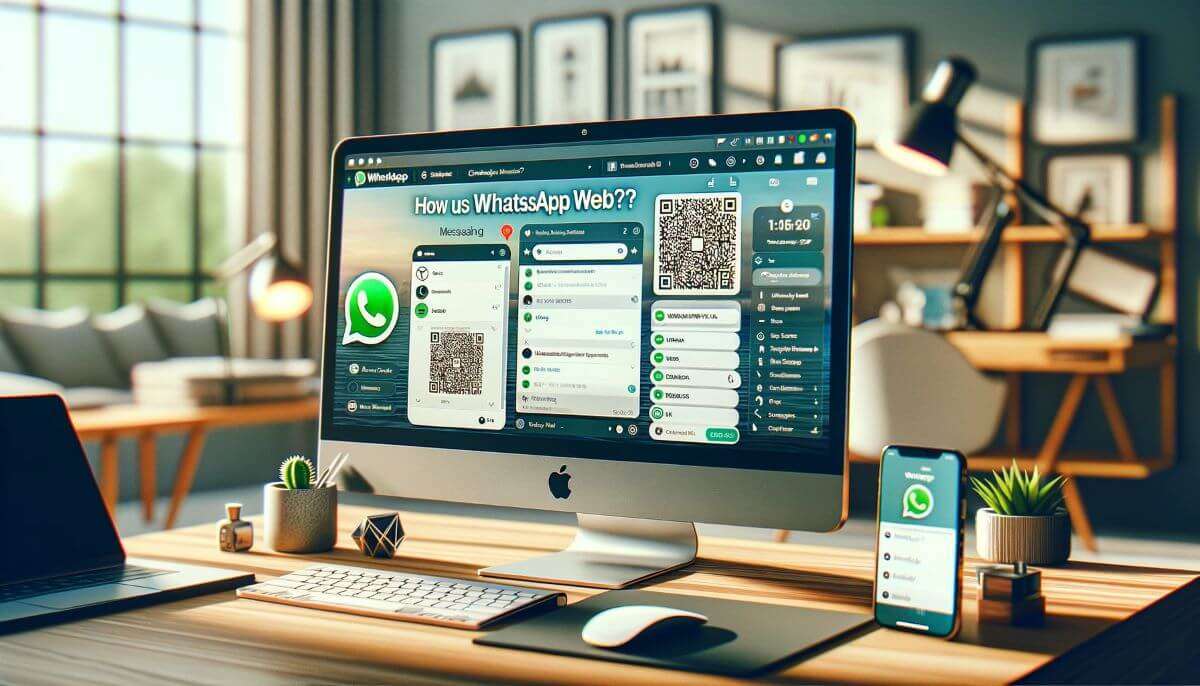WhatsApp Web le permite acceder a su cuenta de WhatsApp en su ordenador, ofreciéndole una experiencia de mensajería cómoda y fluida. En este artículo, aprenderá a utilizar WhatsApp Web en su ordenador sin esfuerzo. Tanto si prefieres escribir con un teclado como si simplemente quieres mantenerte conectado mientras trabajas en tu ordenador, esta guía paso a paso te ayudará a navegar por el proceso con facilidad. Al final de este artículo, dispondrá de todos los conocimientos necesarios para utilizar WhatsApp Web con eficacia y mejorar sus capacidades de mensajería. Así pues, vamos a explorar cómo utilizar WhatsApp Web en su ordenador.
Configuración de WhatsApp Web
Comprobación de los requisitos del sistema
Antes de empezar a usar WhatsApp Web en tu ordenador, es importante asegurarte de que tu sistema cumpla con los requisitos necesarios. Para usar WhatsApp Web, necesitas tener un navegador compatible instalado en tu ordenador, como Google Chrome, Mozilla Firefox, Microsoft Edge o Safari. Además, necesitarás una conexión a internet estable para garantizar una comunicación fluida entre... teléfono y la computadora.
Abrir WhatsApp Web
Para comenzar a utilizar WhatsApp Web, debes abrir la aplicación WhatsApp en tu dispositivo móvil. Una vez que tengas la aplicación abierta, dirígete al menú de ajustes y selecciona la opción WhatsApp Web/Escritorio. Esto abrirá un escáner de códigos QR dentro de la aplicación.
Escaneando código QR
Con el escáner de código QR de WhatsApp Web listo, abre tu aplicación preferida Navegador web En tu computadora, visita el sitio web de WhatsApp Web. Verás un código QR en la página web. Con tu dispositivo móvil, escanea el código QR que aparece en la pantalla de tu computadora. Una vez escaneado el código QR, tu cuenta de WhatsApp se vinculará al cliente web y podrás usar WhatsApp Web en tu computadora.
Cómo utilizar las funciones de WhatsApp Web
Sincronización de chats y contactos
Una de las principales características de WhatsApp Web es la posibilidad de sincronizar tus chats y contactos desde tu dispositivo móvil. Esto te permite acceder a todas tus conversaciones y contactos existentes directamente desde tu computadora. Todos los mensajes que envíes o recibas en WhatsApp Web también se sincronizarán con tu dispositivo móvil.
Enviar y recibir mensajes
Con WhatsApp Web, puede enviar y recibir mensajes fácilmente, igual que lo haría en su dispositivo móvil. Puede escribir mensajes con el teclado de su ordenador y ver el historial de conversaciones en tiempo real. Además, puede enviar emojis, fotos, vídeos y mensajes de voz directamente desde WhatsApp Web.
Compartir documentos y archivos multimedia
WhatsApp Web también te permite compartir distintos tipos de archivos, como documentos y archivos multimedia. Puedes enviar archivos PDF, documentos de Word, hojas de cálculo de Excel y más directamente desde tu computadora. Además, puedes compartir fotos, videos y archivos de audio con tus contactos sin esfuerzo a través de WhatsApp Web.
Personalizar la configuración de WhatsApp Web
Ajuste de notificaciones
Para personalizar la configuración de notificaciones de WhatsApp Web, puedes acceder al menú de configuración dentro del cliente web. Desde allí, puedes elegir habilitar o deshabilitar las notificaciones de mensajes nuevos, sonidos y alertas de escritorio. Esto te permite adaptar las preferencias de notificaciones según tus necesidades y preferencias.
Cambiar las preferencias de idioma
WhatsApp Web ofrece compatibilidad con varios idiomas, lo que te permite elegir el idioma que prefieras para la interfaz de usuario. Puedes cambiar las preferencias de idioma accediendo al menú de configuración y seleccionando la opción de idioma adecuada.
Configuración de ajustes de descargas
En la configuración de WhatsApp Web, puedes configurar los ajustes de descarga de archivos multimedia. Puedes elegir si deseas descargar automáticamente fotos, videos y archivos de audio o descargarlos manualmente según sea necesario. Esto te permite controlar el almacenamiento y el uso de datos en tu computadora.
Administrar chats en WhatsApp Web
Iniciar un nuevo chat
Para iniciar un nuevo chat en WhatsApp Web, basta con hacer clic en el icono de nuevo chat, normalmente representado por una burbuja de mensaje o un símbolo "+". Se abrirá una barra de búsqueda en la que puede introducir el nombre o el número de teléfono del contacto al que desea enviar un mensaje. Una vez seleccionado el contacto en los resultados de la búsqueda, puede empezar a escribir su mensaje.
Responder a mensajes
Cuando reciba un mensaje en WhatsApp Web, puede responderlo fácilmente haciendo clic en el mensaje. Se abrirá un campo de entrada de texto en el que puedes escribir tu respuesta. Una vez redactada la respuesta, pulsa la tecla Intro o haz clic en el botón Enviar para enviar el mensaje.
Envío de mensajes de voz
WhatsApp Web también le permite enviar mensajes de voz a sus contactos. Para enviar un mensaje de voz, haga clic en el icono del micrófono situado junto al campo de introducción de texto. Mantenga pulsado el botón del micrófono y empiece a hablar. Suelte el botón cuando haya terminado de grabar su mensaje. El mensaje de voz se enviará automáticamente.
Realizar llamadas de voz y vídeo
Iniciar una llamada de voz
Con WhatsApp Web, puede iniciar llamadas de voz a sus contactos directamente desde su ordenador. Para realizar una llamada de voz, abra el chat del contacto al que desea llamar y haga clic en el icono del teléfono situado en la esquina superior derecha de la ventana de chat. La llamada se realizará a través de tu dispositivo móvil, y podrás comunicarte con el contacto utilizando el micrófono y los altavoces de tu ordenador.
Iniciar una videollamada
WhatsApp Web también es compatible videollamadas, lo que te permite tener conversaciones cara a cara con tus contactos. Para iniciar una videollamada, abre el chat del contacto al que quieres llamar y haz clic en el icono de la cámara, ubicado en la esquina superior derecha de la ventana de chat. La videollamada se establecerá a través de tu dispositivo móvil y podrás interactuar con el contacto usando la cámara y el micrófono de tu ordenador.
Administrar la configuración de llamadas
En la configuración de WhatsApp Web, puedes administrar varias configuraciones de llamadas para mejorar tu experiencia de llamadas. Puedes ajustar el volumen del micrófono y del altavoz, habilitar o deshabilitar las videollamadas y configurar otras preferencias relacionadas con las llamadas según tus necesidades.
Cómo usar los accesos directos de WhatsApp Web
Silenciar chats
WhatsApp Web ofrece atajos para una gestión eficiente de los chats, como la opción de silenciar chats. Para silenciar un chat, pasa el cursor sobre él en la lista de chats y haz clic en el icono de silenciamiento, que suele estar representado por un altavoz o una campana tachados. Esto silenciará las notificaciones del chat seleccionado, lo que te permitirá centrarte en otras tareas sin interrupciones.
Fijación de chats
Otro atajo útil en WhatsApp Web es la posibilidad de fijar chats. Al fijar un chat, puedes mantenerlo en la parte superior de tu lista de chats, lo que lo hace fácilmente accesible y garantiza que no se pasen por alto conversaciones importantes. Para fijar un chat, pasa el cursor sobre el chat en la lista de chats y haz clic en el icono de la chincheta, que normalmente está representado por una pequeña chincheta o un símbolo de chincheta.
Archivar chats
WhatsApp Web también te permite archivar chats, lo que los elimina de tu lista de chats principal pero los conserva guardados para futuras referencias. Esto es útil para ordenar tu lista de chats y, al mismo tiempo, conservar el historial de conversaciones. Para archivar un chat, pasa el cursor sobre el chat en la lista de chats y haz clic en el ícono de archivar, que generalmente está representado por un cuadro con una flecha hacia abajo.
Gestión de la privacidad y la seguridad
Habilitación de la verificación en dos pasos
Para mejorar la seguridad de tu cuenta de WhatsApp, puedes habilitar la verificación en dos pasos en WhatsApp Web. La verificación en dos pasos agrega una capa adicional de protección al solicitar una contraseña además de tu número de teléfono al iniciar sesión en WhatsApp Web. Puedes habilitar esta función accediendo a la configuración de la cuenta dentro de WhatsApp Web y siguiendo las instrucciones para configurar una contraseña única.
Controlar el estado de "Última conexión"
WhatsApp Web te permite controlar tu estado de "último visto", que muestra cuándo estuviste activo por última vez en la plataforma. Para gestionar tu estado de último visto, accede a los ajustes de privacidad dentro de WhatsApp Web y elige quién puede ver tu estado de actividad. Puedes seleccionar entre opciones como todo el mundo, tus contactos o nadie para mantener el nivel de privacidad que desees.
Bloqueo de contactos
Si encuentras contactos no deseados o que envían spam en WhatsApp Web, tienes la opción de bloquearlos. Bloquear a un contacto le impide enviarle mensajes o ver la información de su perfil. Para bloquear un contacto, abra el chat del contacto que desea bloquear, haga clic en el nombre del contacto en la parte superior de la ventana de chat y seleccione la opción "Bloquear". Confirma la acción y el contacto quedará bloqueado.
Solución de problemas de WhatsApp Web
Actualizando WhatsApp Web
Si tienes algún problema al usar WhatsApp Web, como un rendimiento lento o mensajes que no se sincronizan correctamente, una solución sencilla es actualizar la página web. Haz clic en el botón Actualizar de tu navegador web o presiona la tecla de acceso directo Actualizar para volver a cargar WhatsApp Web. Esto suele resolver pequeños fallos y restaurar la funcionalidad adecuada del cliente web.
Borrar caché y cookies
Si los problemas persisten, es posible que debas borrar la memoria caché y las cookies de tu navegador. Con el tiempo, los datos acumulados pueden afectar el rendimiento de WhatsApp Web. Para borrar la memoria caché y las cookies, accede a la configuración del navegador dentro de tu navegador web y navega hasta la sección de privacidad o borrar datos de navegación. Selecciona las opciones adecuadas para borrar la memoria caché y las cookies y, a continuación, reinicia WhatsApp Web.
Comprobando la conexión a Internet
Otro paso habitual para solucionar problemas es asegurarse de que su computadora tenga una conexión a Internet estable. Una conexión a Internet inestable o débil puede causar problemas con WhatsApp Web, como que los mensajes no se envíen o reciban correctamente. Verifique su conexión a Internet y considere cambiar a una red más confiable si es necesario. Además, asegúrese de que no haya restricciones ni configuraciones de firewall que bloqueen la comunicación entre su computadora y los servidores de WhatsApp.
Cómo usar WhatsApp Web en varios dispositivos
Cambiar entre dispositivos
WhatsApp Web también permite cambiar de dispositivo sin problemas. Si tienes varios ordenadores o dispositivos, puedes iniciar sesión en WhatsApp Web en cada uno de ellos y cambiar fácilmente de uno a otro según sea necesario. Simplemente abre WhatsApp Web en el dispositivo que desees y escanea el código QR con tu dispositivo móvil para vincularlo a tu cuenta de WhatsApp.
Agregar y quitar dispositivos
Para añadir un nuevo dispositivo a tu cuenta de WhatsApp Web, sigue el mismo proceso de escanear el código QR con tu dispositivo móvil. Para eliminar un dispositivo, ve a la configuración de WhatsApp Web en tu dispositivo móvil y selecciona la opción de cerrar sesión en el dispositivo deseado. Esto te permite administrar los dispositivos vinculados a tu cuenta de WhatsApp y garantizar la seguridad de tu cuenta.
Sincronización de datos
Si vinculas varios dispositivos a tu cuenta de WhatsApp, podrás sincronizar sin problemas tus datos en todos ellos. Esto significa que tus chats, contactos e historial de conversaciones estarán disponibles en cada dispositivo, lo que garantiza una experiencia uniforme. Todos los mensajes o archivos multimedia enviados o recibidos se sincronizarán en todos los dispositivos, lo que te permitirá acceder a ellos desde cualquier dispositivo vinculado a tu cuenta.
Cómo usar WhatsApp Web en computadoras públicas
Garantizar la seguridad de la cuenta
Cuando utilice WhatsApp Web en ordenadores públicos o dispositivos compartidos, es importante que tome precauciones adicionales para garantizar la seguridad de su cuenta. Evite iniciar sesión en WhatsApp Web en ordenadores públicos o dispositivos en los que no confíe, ya que esto puede exponer su información personal y sus conversaciones a personas no autorizadas. Siempre que sea posible, utilice WhatsApp Web en sus dispositivos personales y de confianza.
Recordando cerrar sesión
Cuando utilice WhatsApp Web en un ordenador público, es fundamental que recuerde cerrar la sesión una vez que haya terminado de utilizar el servicio. Si no cierra la sesión, su cuenta puede quedar expuesta a un acceso no autorizado por parte de la siguiente persona que utilice el ordenador. Haga siempre clic en la opción "Cerrar sesión" o "Cerrar sesión" de WhatsApp Web para garantizar la seguridad de su cuenta.
Borrar el historial del navegador
Para proteger aún más su privacidad cuando utilice WhatsApp Web en un ordenador público, se recomienda borrar el historial del navegador después de cada sesión. Al borrar el historial del navegador se elimina cualquier rastro de su actividad y se impide que otras personas accedan a su cuenta de WhatsApp Web a través del historial o la caché del navegador.
Si sigue estas pautas y utiliza las funciones y configuraciones disponibles en WhatsApp Web, podrá mejorar su experiencia de mensajería, administrar sus chats de manera eficaz y garantizar la privacidad y seguridad de su cuenta en varios dispositivos y plataformas. Disfrute de la comodidad y flexibilidad que ofrece WhatsApp Web, que le permite mantenerse conectado con sus contactos sin problemas desde su computadora.