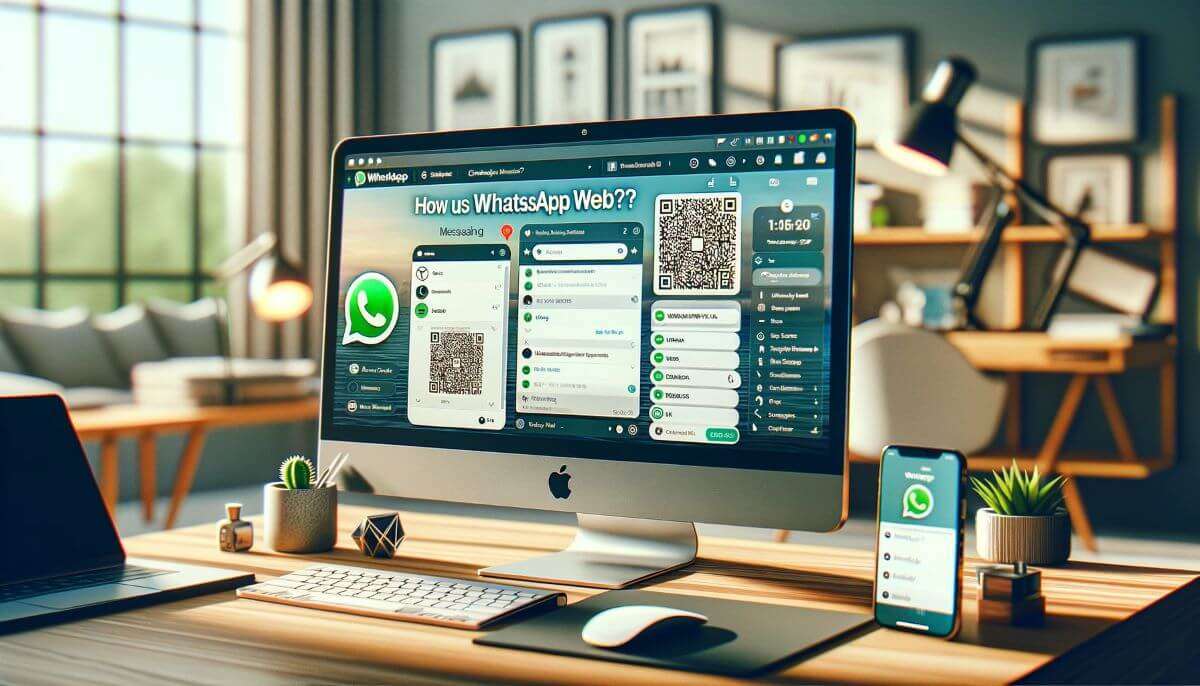WhatsApp Web allows you to access your WhatsApp account on your computer, providing a convenient and seamless messaging experience. In this article, you will learn how to use WhatsApp Web on your computer effortlessly. Whether you prefer typing on a keyboard or simply want to stay connected while working on your computer, this step-by-step guide will help you navigate the process with ease. By the end of this article, you will have all the necessary knowledge to utilize WhatsApp Web effectively and enhance your messaging capabilities. So, let’s dive in and explore how to use WhatsApp Web on your computer.
Setting Up WhatsApp Web
Checking System Requirements
Before you can start using WhatsApp Web on your computer, it’s important to ensure that your system meets the necessary requirements. To use WhatsApp Web, you need to have a compatible browser installed on your computer, such as Google Chrome, Mozilla Firefox, Microsoft Edge, or Safari. Additionally, you will need a stable internet connection to ensure smooth communication between your phone and computer.
Opening WhatsApp Web
To start using WhatsApp Web, you need to open the WhatsApp application on your mobile device. Once you have the app open, navigate to the settings menu and select the option for WhatsApp Web/Desktop. This will open a QR code scanner within the app.
Scanning QR Code
With the WhatsApp Web QR code scanner ready, open your preferred web browser on your computer and visit the WhatsApp Web website. You will be presented with a QR code on the webpage. Using your mobile device, scan the QR code displayed on your computer screen. Once the QR code is scanned, your WhatsApp account will be linked to the web client, and you will be able to use WhatsApp Web on your computer.
Using WhatsApp Web Features
Syncing Chats and Contacts
One of the primary features of WhatsApp Web is the ability to sync your chats and contacts from your mobile device. This allows you to access all your existing conversations and contacts directly from your computer. Any messages you send or receive on WhatsApp Web will also be synced with your mobile device.
Sending and Receiving Messages
With WhatsApp Web, you can easily send and receive messages just like you would on your mobile device. You can type messages using your computer’s keyboard and view the conversation history in real-time. Additionally, you can send emojis, photos, videos, and voice messages directly from WhatsApp Web.
Sharing Documents and Media Files
WhatsApp Web also allows you to share various types of files, such as documents and media files. You can send PDFs, Word documents, Excel spreadsheets, and more directly from your computer. Additionally, you can share photos, videos, and audio files with your contacts effortlessly through WhatsApp Web.
Customizing WhatsApp Web Settings
Adjusting Notifications
To customize your WhatsApp Web notification settings, you can access the settings menu within the web client. From there, you can choose to enable or disable notifications for new messages, sounds, and desktop alerts. This allows you to tailor the notification preferences according to your needs and preferences.
Changing Language Preferences
WhatsApp Web provides support for multiple languages, allowing you to choose your preferred language for the user interface. You can change the language preferences by accessing the settings menu and selecting the appropriate language option.
Configuring Downloads Settings
Within the WhatsApp Web settings, you can configure the download settings for media files. You can choose whether to automatically download photos, videos, and audio files or manually download them as needed. This gives you control over the storage and data usage on your computer.
Managing Chats on WhatsApp Web
Starting a New Chat
To start a new chat on WhatsApp Web, simply click on the new chat icon, usually represented by a message bubble or a “+” symbol. This will open a search bar where you can enter the name or phone number of the contact you want to message. Once you select the contact from the search results, you can begin typing your message.
Replying to Messages
When you receive a message on WhatsApp Web, you can easily reply to it by clicking on the message. This will open a text input field where you can type your response. Once you’ve composed your reply, press the enter key or click the send button to send the message.
Sending Voice Messages
WhatsApp Web also allows you to send voice messages to your contacts. To send a voice message, click on the microphone icon next to the text input field. Hold down the microphone button and begin speaking. Release the button when you’re done recording your message. The voice message will be sent automatically.
Making Voice and Video Calls
Initiating a Voice Call
With WhatsApp Web, you can initiate voice calls to your contacts directly from your computer. To make a voice call, open the chat of the contact you want to call and click on the phone icon located at the top right corner of the chat window. The call will be placed through your mobile device, and you can communicate with the contact using your computer’s microphone and speakers.
Initiating a Video Call
WhatsApp Web also supports video calls, allowing you to have face-to-face conversations with your contacts. To initiate a video call, open the chat of the contact you want to call and click on the camera icon located at the top right corner of the chat window. The video call will be established through your mobile device, and you can interact with the contact using your computer’s camera and microphone.
Managing Call Settings
Within the WhatsApp Web settings, you can manage various call settings to enhance your calling experience. You can adjust the microphone and speaker volume, enable or disable video calling, and configure other call-related preferences according to your requirements.
Using WhatsApp Web Shortcuts
Muting Chats
WhatsApp Web provides shortcuts for efficient chat management, such as muting chats. To mute a chat, hover over the chat in the chat list and click on the mute icon, usually represented by a crossed-out speaker or bell. This will silence notifications for the selected chat, allowing you to focus on other tasks without interruptions.
Pinning Chats
Another useful shortcut on WhatsApp Web is the ability to pin chats. By pinning a chat, you can keep it at the top of your chat list, making it easily accessible and ensuring that important conversations are not overlooked. To pin a chat, hover over the chat in the chat list and click on the pin icon, typically represented by a small thumbtack or pin symbol.
Archiving Chats
WhatsApp Web also allows you to archive chats, which removes them from your main chat list but keeps them saved for future reference. This is useful for decluttering your chat list while still retaining the conversation history. To archive a chat, hover over the chat in the chat list and click on the archive icon, usually represented by a box with a downward arrow.
Managing Privacy and Security
Enabling Two-Step Verification
To enhance the security of your WhatsApp account, you can enable two-step verification on WhatsApp Web. Two-step verification adds an extra layer of protection by requiring a passcode in addition to your phone number when logging into WhatsApp Web. You can enable this feature by accessing the account settings within WhatsApp Web and following the instructions to set up a unique passcode.
Controlling Last Seen Status
WhatsApp Web allows you to control your “last seen” status, which shows when you were last active on the platform. To manage your last seen status, access the privacy settings within WhatsApp Web and choose who can see your activity status. You can select from options such as everyone, your contacts, or nobody to maintain your desired level of privacy.
Blocking Contacts
If you encounter unwanted or spammy contacts on WhatsApp Web, you have the option to block them. Blocking a contact prevents them from sending you messages or seeing your profile information. To block a contact, open the chat of the contact you want to block, click on the contact’s name at the top of the chat window, and select the “Block” option. Confirm the action, and the contact will be blocked.
Troubleshooting WhatsApp Web
Refreshing WhatsApp Web
If you encounter any issues while using WhatsApp Web, such as slow performance or messages not syncing properly, a simple solution is to refresh the web page. Click on the refresh button in your web browser or press the refresh shortcut key to reload WhatsApp Web. This can often resolve minor glitches and restore the proper functionality of the web client.
Clearing Cache and Cookies
If the issues persist, you may need to clear the cache and cookies of your browser. Over time, accumulated data can affect the performance of WhatsApp Web. To clear the cache and cookies, access the browser settings within your web browser and navigate to the privacy or clear browsing data section. Select the appropriate options to clear the cache and cookies, and then restart WhatsApp Web.
Checking Internet Connection
Another common troubleshooting step is to ensure that your computer has a stable internet connection. Unstable or weak internet connectivity can cause issues with WhatsApp Web, such as messages not sending or receiving properly. Check your internet connection and consider switching to a more reliable network if needed. Additionally, ensure that there are no restrictions or firewall settings blocking the communication between your computer and WhatsApp servers.
Using WhatsApp Web on Multiple Devices
Switching Between Devices
WhatsApp Web also supports the ability to switch between devices seamlessly. If you have multiple computers or devices, you can log in to WhatsApp Web on each of them and easily switch between them as needed. Simply open WhatsApp Web on the desired device and scan the QR code with your mobile device to link it to your WhatsApp account.
Adding and Removing Devices
To add a new device to your WhatsApp Web account, follow the same process of scanning the QR code with your mobile device. To remove a device, go to the WhatsApp Web settings on your mobile device and select the option to log out from the desired device. This allows you to manage the devices linked to your WhatsApp account and ensure the security of your account.
Syncing Data
With multiple devices linked to your WhatsApp account, you can seamlessly sync your data across all devices. This means that your chats, contacts, and conversation history will be available on each device, ensuring a consistent experience. Any messages or media files sent or received will be synchronized across all devices, allowing you to access them from any device linked to your account.
Using WhatsApp Web on Public Computers
Ensuring Account Security
When using WhatsApp Web on public computers or shared devices, it’s important to take extra precautions to ensure the security of your account. Avoid logging in to WhatsApp Web on public computers or devices that you do not trust, as this can expose your personal information and conversations to unauthorized individuals. Stick to using WhatsApp Web on your personal and trusted devices whenever possible.
Remembering to Sign Out
When using WhatsApp Web on a public computer, it’s crucial to remember to sign out once you’re done using the service. Failing to sign out can leave your account vulnerable to unauthorized access by the next person using the computer. Always click on the “Log Out” or “Sign Out” option within WhatsApp Web to ensure that your account remains secure.
Clearing Browser History
To further protect your privacy when using WhatsApp Web on a public computer, it’s recommended to clear your browser history after each session. Clearing the browser history removes any traces of your activity and prevents others from accessing your WhatsApp Web account through the browser’s history or cache.
By following these guidelines and utilizing the features and settings available on WhatsApp Web, you can enhance your messaging experience, manage your chats effectively, and ensure the privacy and security of your account across various devices and platforms. Enjoy the convenience and flexibility that WhatsApp Web offers, allowing you to stay connected with your contacts seamlessly on your computer.