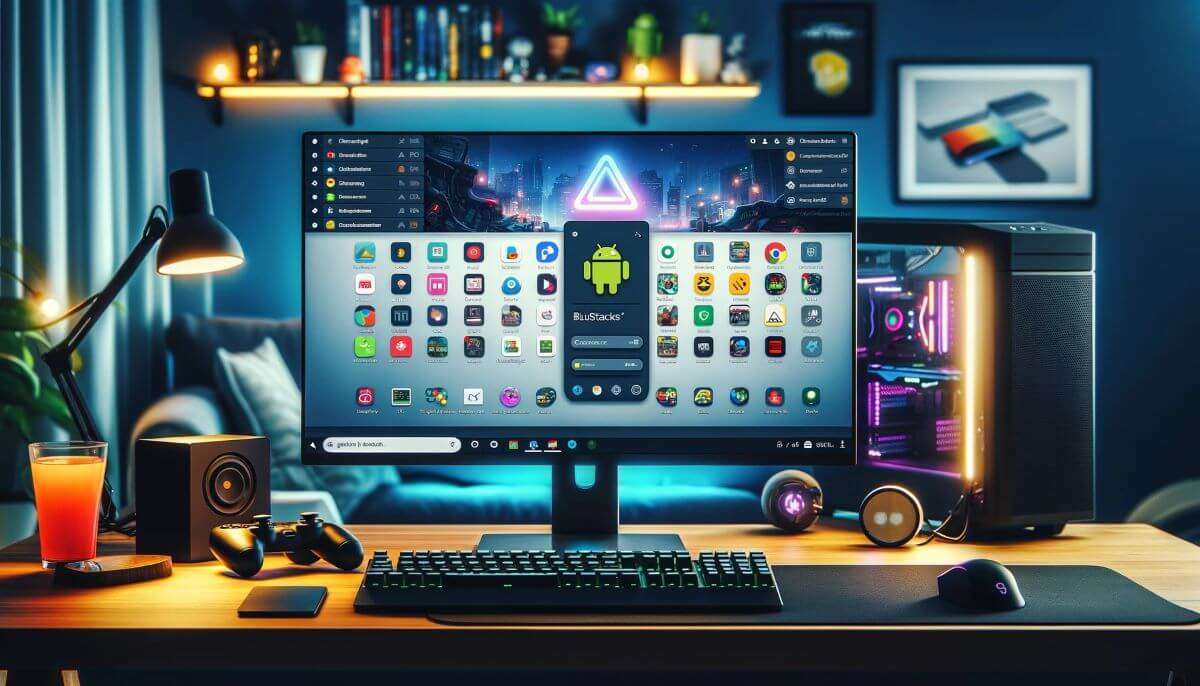Bluestacks est un puissant Androïde émulateur pour PC qui a gagné en popularité en raison de sa capacité à exécuter de manière transparente des applications et des jeux Android sur un ordinateur Windows ou Mac. Avec Bluestacks, vous pouvez profiter de la vaste bibliothèque d'applications disponibles sur le Google Jouez à Play Store depuis le confort de votre ordinateur. Que vous soyez un développeur mobile cherchant à tester vos applications ou simplement quelqu'un qui souhaite profiter de ses jeux Android préférés sur un écran plus grand, Bluestacks fournit une plate-forme conviviale et efficace pour émuler l'expérience Android sur votre PC. Dans cet article, nous explorerons les principales fonctionnalités et avantages de Bluestacks, en discutant de tout ce que vous devez savoir sur cet émulateur pour améliorer votre expérience Android sur votre PC.
Qu'est-ce que Bluestacks ?
Présentation de Bluestacks
Bluestacks est un émulateur Android très utilisé qui permet aux utilisateurs d'exécuter des applications Android sur leur PC. Il fournit un environnement Android virtuel sur votre bureau, vous permettant de profiter de vos jeux et applications Android préférés sur un écran plus grand.
Objectif de Bluestacks
L'objectif principal de Bluestacks est de combler le fossé entre les plates-formes mobiles et de bureau. Il permet aux utilisateurs de bénéficier de la commodité d'utiliser leurs applications Android préférées sur un PC sans avoir besoin d'un appareil Android physique.
Fonctionnalités de Bluestacks
Bluestacks propose une gamme de fonctionnalités qui améliorent l'expérience globale d'Android sur un PC. Certaines fonctionnalités notables incluent :
- Multi-instance : Bluestacks vous permet d'exécuter plusieurs instances Android simultanément, vous permettant d'utiliser différentes applications ou de jouer à différents jeux sur des fenêtres distinctes.
- Commandes de jeu : il propose des commandes de jeu personnalisables, vous permettant de jouer à des jeux Android à l'aide de votre clavier et de votre souris pour une expérience de jeu plus précise et immersive. Vous pouvez également connecter des contrôleurs externes pour un gameplay de type console.
- Synchronisation : Bluestacks vous permet de synchroniser votre appareil Android avec l'émulateur, vous permettant de transférer des fichiers, des contacts et d'autres données de manière transparente entre votre mobile et votre PC.
- Enregistrement d'écran : il offre une fonction d'enregistrement d'écran intégrée, utile pour créer des didacticiels vidéo ou partager votre gameplay avec d'autres.
- Fonction de secousse : Bluestacks vous permet de secouer l'appareil Android virtuel, idéal pour les jeux ou les applications qui nécessitent un mouvement de secousse.
- Compatibilité : Bluestacks prend en charge une large gamme d'applications et de jeux, y compris des titres populaires comme PUBG Mobile, Clash of Clans, Instagram, etc.
Configuration requise
Exigences minimales
Pour installer et exécuter Bluestacks sans problème, votre PC doit répondre à la configuration système minimale requise suivante :
- Système d'exploitation: Windows 7 ou version ultérieure, macOS Yosemite ou version ultérieure
- Processeur : Processeur Intel ou AMD avec extensions de virtualisation (VT-x ou AMD-V) activées dans le BIOS
- RAM : Au moins 2 Go de RAM
- Stockage : Au moins 5 Go d'espace disque libre
- Graphiques : Intel HD Graphics 3000 ou supérieur
- Internet : Connexion Internet stable
Exigences recommandées
Pour des performances optimales et une qualité graphique améliorée, il est recommandé d'avoir les spécifications suivantes sur votre PC :
- Système d'exploitation : Windows 10 ou version ultérieure, macOS Sierra ou version ultérieure
- Processeur : Intel Core i5 ou supérieur
- RAM : 8 Go ou plus
- Stockage : SSD avec au moins 10 Go d'espace disque libre
- Graphiques : NVIDIA GeForce 8600 ou équivalent ou supérieur
- Internet : Connexion Internet haut débit
Téléchargement et installation de Bluestacks
Site officiel
Pour télécharger Bluestacks, vous pouvez visiter le site officiel à l'adresse www.bluestacks.comDepuis le site Web, accédez à la section « Téléchargements » et sélectionnez la version appropriée à votre système d’exploitation.
Guide d'installation étape par étape
Une fois que vous avez téléchargé le programme d'installation de Bluestacks, suivez ces étapes pour l'installer sur votre PC :
- Localisez le fichier d'installation téléchargé et double-cliquez dessus pour démarrer le processus d'installation.
- Suivez les instructions à l’écran pour procéder à l’installation.
- Choisissez l’emplacement d’installation et cliquez sur « Installer » pour commencer le processus d’installation.
- Attendez que l'installation soit terminée. Cela peut prendre quelques minutes, selon les performances de votre système.
- Une fois l'installation terminée, vous pouvez lancer Bluestacks en double-cliquant sur son raccourci sur le bureau ou en le recherchant dans le menu Démarrer.
Conseils de dépannage courants
Si vous rencontrez des problèmes lors du processus d'installation ou lors de l'exécution de Bluestacks, voici quelques conseils de dépannage courants :
- Assurez-vous que votre PC répond à la configuration système minimale requise mentionnée précédemment.
- Assurez-vous de désactiver tout logiciel antivirus ou pare-feu susceptible d’interférer avec le processus d’installation.
- Mettez à jour vos pilotes graphiques vers la dernière version.
- Redémarrez votre PC et essayez de réinstaller Bluestacks.
- Si le problème persiste, vous pouvez visiter le site Web d'assistance Bluestacks ou contacter leur support client pour obtenir de l'aide.
Utilisation de Bluestacks
Configuration de Bluestacks
Pour commencer à utiliser Bluestacks, suivez ces étapes pour le configurer sur votre PC :
- Lancez Bluestacks en double-cliquant sur son raccourci sur le bureau ou en le recherchant dans le menu Démarrer.
- Au lancement, vous serez invité à vous connecter avec votre compte Google. Si vous possédez déjà un compte Google, saisissez vos identifiants et cliquez sur « Se connecter ». Si vous n'avez pas de compte Google, vous pouvez en créer un en cliquant sur « Créer un compte ».
- Une fois connecté, l'écran d'accueil de Bluestacks, qui ressemble à l'écran d'accueil d'Android, s'affichera.
Naviguer dans l'interface Bluestacks
L'interface Bluestacks est conçue pour simuler l'expérience utilisateur Android sur un PC. Voici un aperçu des différents éléments et fonctionnalités de navigation :
- Écran d'accueil : il s'agit de l'écran principal de Bluestacks, où vous pouvez accéder aux applications installées, rechercher des applications et personnaliser l'apparence de votre appareil.
- Tiroir d'applications : Similaire à un appareil Android, le tiroir d'applications contient toutes les applications installées sur Bluestacks. Vous pouvez accéder au tiroir d'applications en cliquant sur l'icône « App Center » située en bas de l'écran.
- Barre des tâches : située en bas de l'écran, la barre des tâches affiche les boutons de navigation essentiels, tels que le bouton Accueil, le bouton Retour et le bouton Menu. Elle comprend également des commandes de volume et de luminosité.
- Barre d'outils : la barre d'outils est située sur le côté droit de la fenêtre Bluestacks et offre un accès rapide à diverses fonctionnalités et paramètres, notamment la rotation de l'écran, l'enregistrement de l'écran, la fonction de tremblement, les commandes de jeu, etc.
Personnalisation des paramètres
Bluestacks propose une gamme de paramètres qui vous permettent de personnaliser l'émulateur selon vos préférences. Voici quelques paramètres clés que vous pouvez explorer :
- Préférences : accédez au menu Préférences pour configurer les paramètres généraux tels que la langue, l'emplacement, les préférences de notification, etc.
- Affichage : réglez la résolution d'affichage, l'orientation de l'écran, les paramètres DPI et le mode plein écran.
- Mappage du clavier : personnalisez le mappage du clavier pour les jeux et les applications afin qu'il corresponde à vos commandes préférées.
- Moteur : optimisez les performances en ajustant les paramètres d'allocation du processeur et de la RAM.
- Audio : réglez les paramètres sonores, notamment le volume et l'entrée du microphone.
- Compte : gérez les paramètres de votre compte Google et vos préférences de synchronisation.
Accéder au Google Play Store
Bluestacks donne accès au Google Play Store, ce qui vous permet de télécharger et d'installer des applications directement depuis le Play Store. Pour accéder au Play Store, procédez comme suit :
- Lancez Bluestacks et accédez à l’écran d’accueil.
- Ouvrez l’application Play Store depuis le tiroir d’applications ou la section « Mes applications ».
- Connectez-vous avec les identifiants de votre compte Google pour accéder au Play Store.
- Recherchez l'application souhaitée à l'aide de la barre de recherche ou parcourez différentes catégories.
- Une fois que vous avez trouvé l'application souhaitée, cliquez sur le bouton d'installation pour la télécharger et l'installer sur Bluestacks.
Installation et gestion des applications
Bluestacks vous permet d'installer des applications à partir de diverses sources, notamment le Google Play Store, des fichiers APK externes et même de télécharger des applications depuis votre appareil Android. Voici comment installer et gérer des applications sur Bluestacks :
- Pour les applications du Google Play Store, suivez les étapes mentionnées dans la section précédente.
- Pour installer des applications à partir de fichiers APK externes, double-cliquez simplement sur le fichier APK et Bluestacks l'installera automatiquement.
- Pour télécharger des applications depuis votre appareil Android, vous pouvez utiliser la fonctionnalité « Mon PC » de Bluestacks. Connectez votre appareil Android à votre PC, accédez à la section « Mon PC » de Bluestacks et parcourez le stockage de l'appareil pour trouver le fichier APK que vous souhaitez installer.
- Pour gérer les applications installées, vous pouvez les organiser dans des dossiers, créer des raccourcis sur l'écran d'accueil, désinstaller les applications indésirables et mettre à jour les applications directement depuis le Google Play Store.
Synchronisation avec votre appareil Android
Bluestacks propose des fonctionnalités de synchronisation qui vous permettent de synchroniser les données entre l'émulateur et votre appareil Android. Voici comment synchroniser votre appareil Android avec Bluestacks :
- Lancez Bluestacks et connectez-vous avec le même compte Google que celui que vous utilisez sur votre appareil Android.
- Ouvrez le menu des paramètres dans Bluestacks et accédez à la section « Préférences ».
- Activez la synchronisation pour diverses options, notamment les données d'application, les contacts, les messages, etc.
- Sur votre appareil Android, assurez-vous d'avoir activé la synchronisation pour le même compte Google utilisé dans Bluestacks.
- Les données sélectionnées seront désormais synchronisées entre votre appareil Android et Bluestacks, garantissant une intégration et un transfert de données transparents.
Performances et compatibilité
Optimiser les performances de Bluestacks
Pour optimiser Bluestacks afin d'obtenir les meilleures performances, vous pouvez prendre en compte les conseils suivants :
- Allouez suffisamment de ressources : assurez-vous que votre PC répond à la configuration système requise recommandée, notamment en termes de RAM et de puissance de processeur. L'allocation de davantage de RAM et de cœurs de processeur à Bluestacks dans les paramètres peut également améliorer les performances.
- Mettre à jour les pilotes graphiques : assurez-vous que vos pilotes graphiques sont à jour. Les pilotes obsolètes peuvent avoir un impact sur les performances de jeu et la qualité graphique.
- Fermer les applications d’arrière-plan inutiles : la fermeture des applications gourmandes en ressources exécutées en arrière-plan peut libérer des ressources système et améliorer les performances globales.
- Ajuster les paramètres Bluestacks : expérimentez les paramètres Bluestacks, tels que les modes graphiques ou l'allocation du processeur, pour trouver l'équilibre optimal entre performances et qualité visuelle.
- Mettez régulièrement à jour Bluestacks : recherchez et installez régulièrement les mises à jour de Bluestacks, car elles incluent souvent des optimisations de performances et des corrections de bugs.
Versions et applications Android prises en charge
Bluestacks prend en charge une large gamme de versions Android, garantissant ainsi la compatibilité avec la majorité des applications Android disponibles sur le marché. Cependant, il est important de noter que Bluestacks peut ne pas prendre en charge toutes les applications Android en raison de divers facteurs, tels que des fonctionnalités spécifiques à l'appareil ou des problèmes de compatibilité.
Pour garantir la compatibilité, Bluestacks fournit un guide de compatibilité sur son site officiel. Ce guide répertorie les applications populaires qui ont été testées et dont le bon fonctionnement avec Bluestacks a été confirmé.
Compatibilité avec diverses configurations PC
Bluestacks est conçu pour fonctionner sur une variété de configurations PC. Il est compatible avec les systèmes d'exploitation Windows et macOS, offrant une expérience Android fluide quelle que soit la plate-forme.
Bluestacks est optimisé pour fonctionner avec différentes configurations de PC, y compris les systèmes bas de gamme. Cependant, il est important de noter que Bluestacks peut fonctionner différemment en fonction des spécifications de votre PC. Les systèmes haut de gamme avec de meilleures configurations matérielles offrent généralement de meilleures performances et une meilleure qualité visuelle.
Sécurité et confidentialité
Comprendre les autorisations et l'accès aux données
Bluestacks, comme tout émulateur Android, nécessite des autorisations pour fonctionner correctement et offrir l'expérience utilisateur souhaitée. Ces autorisations permettent à Bluestacks d'accéder à vos fichiers système, à vos ressources matérielles et à votre connexion Internet.
Lorsque vous lancez Bluestacks pour la première fois, une série de demandes d'autorisation vous est présentée pour accéder à vos appareils connectés, tels que le microphone et l'appareil photo, ainsi qu'à votre connexion Internet. Ces autorisations sont nécessaires pour certaines applications ou certains jeux qui requièrent ces fonctionnalités.
Protection de vos informations personnelles
Pour protéger vos informations personnelles lors de l'utilisation de Bluestacks, pensez à mettre en œuvre les pratiques de sécurité suivantes :
- Utilisez des sources fiables : téléchargez uniquement des applications et des jeux provenant de sources fiables telles que Google Play Store pour minimiser le risque de télécharger des applications infectées par des logiciels malveillants.
- Mises à jour régulières : maintenez Bluestacks, ainsi que votre logiciel antivirus et pare-feu, à jour avec les derniers correctifs et mises à jour de sécurité pour vous défendre contre les nouvelles menaces.
- Installer un logiciel anti-malware : envisagez d’installer un logiciel anti-malware fiable sur votre PC pour fournir une couche de protection supplémentaire contre les menaces potentielles.
- Soyez prudent avec les autorisations : faites attention aux autorisations demandées par les applications installées dans Bluestacks. Évitez d'accorder des autorisations inutiles qui pourraient compromettre votre confidentialité.
- Utilisez des mots de passe forts : assurez-vous d'utiliser des mots de passe forts et uniques pour votre compte Google et tous les autres comptes associés à Bluestacks.
Éviter les logiciels malveillants et les menaces de sécurité
Pour éviter les logiciels malveillants et les menaces de sécurité lors de l'utilisation de Bluestacks, suivez ces bonnes pratiques :
- Privilégiez les sources sûres : téléchargez des applications et des jeux uniquement à partir de sources fiables telles que Google Play Store. Évitez de télécharger des applications à partir de sites Web inconnus ou non officiels, car ils peuvent contenir des logiciels malveillants.
- Activer Google Play Protect : assurez-vous d'activer Google Play Protect sur Bluestacks. Google Play Protect analyse vos applications installées à la recherche de logiciels malveillants potentiels et protège votre appareil.
- Mettez à jour régulièrement : maintenez Bluestacks, vos applications et votre système d'exploitation à jour avec les derniers correctifs et mises à jour de sécurité pour minimiser les vulnérabilités.
- Utilisez un logiciel antivirus : installez un logiciel antivirus réputé sur votre PC et maintenez-le à jour pour détecter et supprimer toute menace potentielle.
- Soyez prudent avec les liens et les courriels : Soyez prudent lorsque vous cliquez sur des liens ou ouvrez des e-mails dans Bluestacks, car ils peuvent mener à des tentatives de phishing ou à des sites Web malveillants.
Mise à niveau et désinstallation de Bluestacks
Mise à jour vers la dernière version
Pour mettre à jour Bluestacks vers la dernière version, suivez ces étapes :
- Lancez Bluestacks et cliquez sur l’onglet « Bluestacks » situé dans le coin supérieur gauche de la fenêtre.
- Dans le menu déroulant, sélectionnez « Rechercher les mises à jour ». Bluestacks recherchera automatiquement les mises à jour disponibles.
- Si une mise à jour est disponible, cliquez sur le bouton « Installer maintenant » pour lancer le processus de mise à jour. Suivez les instructions à l’écran pour terminer la mise à jour.
- Une fois la mise à jour terminée, Bluestacks redémarrera et vous serez prêt à utiliser la dernière version.
Transférer des données vers une nouvelle version
Lors de la mise à niveau vers une nouvelle version de Bluestacks, vous pouvez transférer vos données, telles que les applications et la progression des jeux, vers la nouvelle version en suivant ces étapes :
- Sauvegarde des données : avant de procéder à la mise à niveau, assurez-vous de sauvegarder les données importantes de votre application, votre progression dans le jeu et toutes les autres données que vous souhaitez transférer. La plupart des applications proposent une fonction de sauvegarde ou de synchronisation dans le cloud au sein même de l'application.
- Installer la nouvelle version : Téléchargez et installez la nouvelle version de Bluestacks en suivant les mêmes étapes mentionnées précédemment.
- Connectez-vous avec un compte Google : lancez la nouvelle version de Bluestacks et connectez-vous avec votre compte Google, en vous assurant d'utiliser le même compte que dans la version précédente.
- Restaurer les données sauvegardées : après vous être connecté, suivez les instructions spécifiques à l'application pour restaurer vos données. Cela peut impliquer de vous connecter à des applications individuelles ou de restaurer à partir de sauvegardes créées dans les applications elles-mêmes.
Désinstaller Bluestacks de votre PC
Si vous souhaitez désinstaller Bluestacks de votre PC, suivez ces étapes :
- Fermez Bluestacks s'il est en cours d'exécution.
- Ouvrez le Panneau de configuration sur votre PC et accédez à la section « Programmes » ou « Programmes et fonctionnalités ».
- Recherchez et sélectionnez « Bluestacks » dans la liste des programmes installés.
- Cliquez sur l’option « Désinstaller » ou « Supprimer ».
- Suivez les instructions à l’écran pour terminer le processus de désinstallation.
- Une fois la désinstallation terminée, redémarrez votre PC pour supprimer tous les composants restants de Bluestacks.
Alternatives à Bluestacks
Autres émulateurs Android pour PC
Bien que Bluestacks soit l'un des émulateurs Android les plus populaires pour PC, il existe plusieurs alternatives disponibles qui offrent des fonctionnalités similaires. Certains émulateurs Android notables incluent :
- NoxPlayer : NoxPlayer est un émulateur Android gratuit qui offre une expérience Android fluide et stable sur un PC. Il prend en charge une large gamme d'applications et de jeux et fournit des fonctionnalités avancées telles que le multi-instance, le mappage du clavier, la prise en charge de la manette de jeu, etc.
- MEmu Play : MEmu Play est un autre émulateur Android puissant qui se concentre sur les jeux. Il offre une expérience de jeu haute performance avec des fonctionnalités telles que le mappage de touches, la prise en charge des macros, le mode plein écran et la compatibilité avec les processeurs Intel et AMD.
- LDPlayer : LDPlayer est connu pour l'importance qu'il accorde aux performances de jeu, en proposant une gamme d'outils et de fonctionnalités pour améliorer le gameplay. Il prend en charge le mappage de clavier personnalisé, les instances multiples, la synchronisation multijoueur et de nombreuses autres fonctionnalités liées au jeu.
- Genymotion : Genymotion est un émulateur Android riche en fonctionnalités destiné aux développeurs et aux testeurs. Il offre une compatibilité étendue avec divers appareils Android, notamment les modèles Google Nexus et Samsung Galaxy. Il fournit également des fonctionnalités avancées telles que la simulation GPS, le test de batterie et la simulation de réseau.
Avantages et inconvénients des différents émulateurs
Le choix du bon émulateur Android pour votre PC dépend de vos besoins et préférences spécifiques. Voici quelques avantages et inconvénients des différents émulateurs pour vous aider à prendre une décision éclairée :
- Bluestacks :
- Avantages : largement utilisé et bien établi, excellente compatibilité des applications, interface conviviale, mises à jour régulières.
- Inconvénients : peut nécessiter beaucoup de ressources, problèmes de performances occasionnels, options de personnalisation limitées.
- NoxPlayer :
- Avantages : performances stables et fluides, multitude d'options de personnalisation, prise en charge des processeurs Intel et AMD, capacité multi-instance.
- Inconvénients : certains problèmes de compatibilité avec des applications ou des jeux spécifiques, plantages occasionnels ou instabilité.
- MEmu Play :
- Avantages : optimisé pour les jeux, prise en charge des processeurs Intel et AMD, mappage de touches personnalisé, bonnes performances et stabilité.
- Inconvénients : fonctionnalités limitées par rapport à d’autres émulateurs, problèmes de compatibilité occasionnels.
- Lecteur LDPlayer :
- Avantages : concentration sur les performances de jeu, fonctionnalités complètes liées au jeu, capacité multi-instance, excellente stabilité.
- Inconvénients : fonctionnalités limitées à des fins non ludiques, problèmes de compatibilité occasionnels avec certaines applications.
- Genymotion :
- Avantages : destiné aux développeurs et aux testeurs, compatibilité étendue des appareils, fonctionnalités avancées pour les tests et le développement d'applications.
- Inconvénients : nécessite davantage de connaissances techniques, processus de configuration complexe, fonctionnalités limitées pour les utilisateurs généraux.
En fin de compte, le meilleur émulateur pour vous dépendra de vos exigences spécifiques, telles que les performances, les options de personnalisation ou les fonctionnalités axées sur le jeu.
Questions fréquemment posées
Bluestacks est-il sûr ?
Oui, Bluestacks est généralement sûr à utiliser. Il s'agit d'un émulateur Android réputé et largement utilisé qui existe depuis plusieurs années. Cependant, comme pour tout logiciel, il est important de télécharger Bluestacks à partir du site Web officiel ou d'autres sources fiables pour garantir l'intégrité et la sécurité du programme d'installation.
Puis-je exécuter Bluestacks sur un Mac ? Oui, Bluestacks est disponible pour Windows et macOS. Vous pouvez télécharger la version macOS de Bluestacks depuis le site officiel et l'installer sur votre Mac.
Comment corriger les erreurs courantes de Bluestacks ? Si vous rencontrez des erreurs courantes lors de l'utilisation de Bluestacks, vous pouvez essayer plusieurs étapes de dépannage :
- Redémarrez votre PC et relancez Bluestacks.
- Mettez à jour vos pilotes graphiques vers la dernière version.
- Désactivez temporairement tout logiciel antivirus ou pare-feu pour vérifier s'ils provoquent des conflits.
- Réinstallez Bluestacks en utilisant la dernière version du site officiel.
- Contactez le support Bluestacks pour obtenir de l'aide si le problème persiste.
Puis-je utiliser Bluestacks sans compte Google ? Non, vous avez besoin d'un compte Google pour utiliser Bluestacks. Le compte Google est nécessaire pour accéder au Google Play Store, télécharger des applications et synchroniser les données entre votre PC et votre appareil Android.
Conclusion
Résumé des fonctionnalités et avantages de Bluestacks
Bluestacks est un émulateur Android complet pour PC qui permet aux utilisateurs d'exécuter des applications et des jeux Android sur leurs ordinateurs de bureau ou portables. Ses fonctionnalités incluent la prise en charge multi-instance, des commandes de jeu personnalisables, la synchronisation avec les appareils Android, l'enregistrement d'écran et la compatibilité avec une large gamme d'applications et de jeux. Bluestacks offre une interface conviviale, des mises à jour régulières et une expérience Android fluide sur un PC.
Réflexions finales sur l'utilisation de Bluestacks sur PC
Bluestacks offre une solution pratique pour ceux qui souhaitent profiter des applications et jeux Android sur un PC. Que vous souhaitiez profiter de vos jeux mobiles préférés sur un écran plus grand, utiliser des applications de productivité avec plus d'espace d'écran ou synchroniser des données entre votre mobile et votre PC, Bluestacks offre un environnement fiable et convivial.
Bien que Bluestacks soit l'une des options les plus populaires disponibles, il existe d'autres émulateurs Android qui offrent des fonctionnalités et des capacités alternatives. Il est important de prendre en compte vos exigences et préférences spécifiques lors du choix d'un émulateur Android pour votre PC. Avec le bon émulateur, vous pouvez exploiter tout le potentiel des applications et des jeux Android sur votre ordinateur de bureau ou portable.