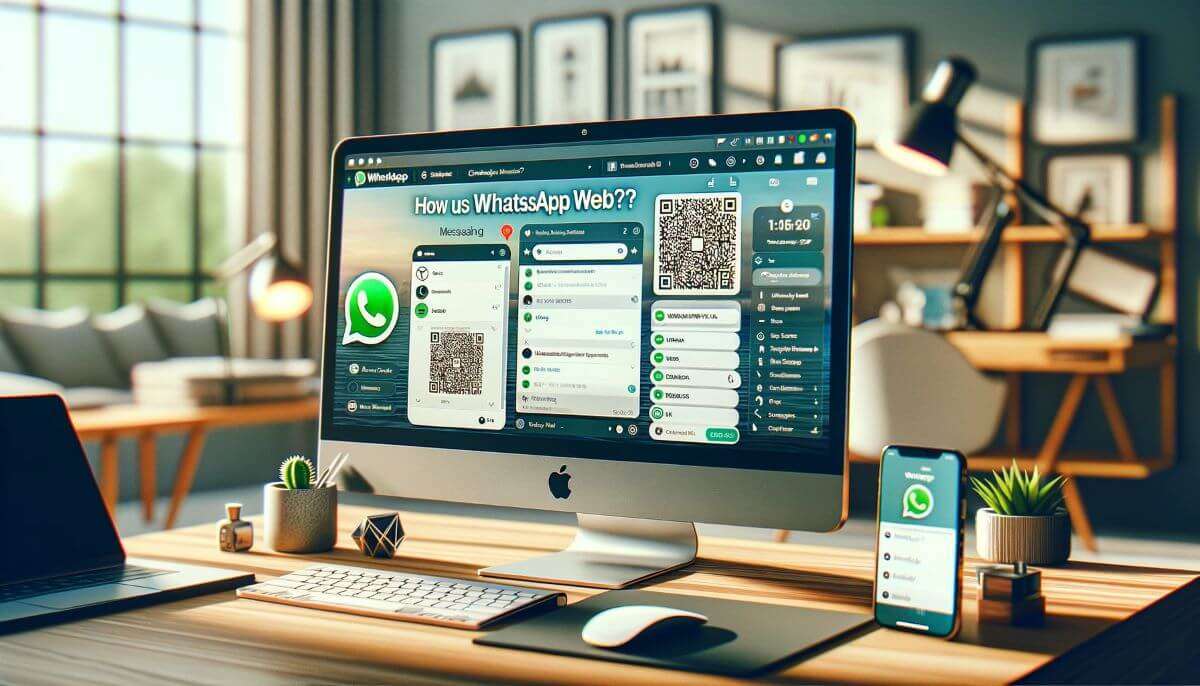WhatsApp Web vous permet d'accéder à votre compte WhatsApp sur votre ordinateur, offrant ainsi une expérience de messagerie pratique et transparente. Dans cet article, vous apprendrez à utiliser WhatsApp Web sur votre ordinateur sans effort. Que vous préfériez taper sur un clavier ou que vous souhaitiez simplement rester connecté tout en travaillant sur votre ordinateur, ce guide étape par étape vous aidera à naviguer dans le processus avec facilité. À la fin de cet article, vous disposerez de toutes les connaissances nécessaires pour utiliser WhatsApp Web de manière efficace et améliorer vos capacités de messagerie. Alors, plongeons dans le vif du sujet et découvrons comment utiliser WhatsApp Web sur votre ordinateur.
Configuration de WhatsApp Web
Vérification de la configuration système requise
Avant de commencer à utiliser WhatsApp Web sur votre ordinateur, il est important de vérifier que votre système répond à la configuration requise. Pour utiliser WhatsApp Web, vous devez disposer d'un navigateur compatible, tel que Google Chrome, Mozilla Firefox, Microsoft Edge ou Safari. De plus, une connexion internet stable est nécessaire pour garantir une communication fluide entre vos appareils. téléphone et l'ordinateur.
Ouverture de WhatsApp Web
Pour commencer à utiliser WhatsApp Web, vous devez ouvrir l'application WhatsApp sur votre appareil mobile. Une fois l'application ouverte, accédez au menu des paramètres et sélectionnez l'option WhatsApp Web/Desktop. Cela ouvrira un scanner de code QR dans l'application.
Numérisation du code QR
Avec le scanner de code QR WhatsApp Web prêt, ouvrez votre code préféré navigateur Web sur votre ordinateur et visitez le site Web WhatsApp Web. Un code QR s'affichera sur la page Web. À l'aide de votre appareil mobile, scannez le code QR affiché sur l'écran de votre ordinateur. Une fois le code QR scanné, votre compte WhatsApp sera lié au client Web et vous pourrez utiliser WhatsApp Web sur votre ordinateur.
Utilisation des fonctionnalités Web de WhatsApp
Synchronisation des conversations et des contacts
L'une des principales fonctionnalités de WhatsApp Web est la possibilité de synchroniser vos conversations et vos contacts depuis votre appareil mobile. Cela vous permet d'accéder à toutes vos conversations et contacts existants directement depuis votre ordinateur. Tous les messages que vous envoyez ou recevez sur WhatsApp Web seront également synchronisés avec votre appareil mobile.
Envoi et réception de messages
Avec WhatsApp Web, vous pouvez facilement envoyer et recevoir des messages comme vous le feriez sur votre appareil mobile. Vous pouvez taper des messages à l'aide du clavier de votre ordinateur et consulter l'historique de la conversation en temps réel. En outre, vous pouvez envoyer des emojis, des photos, des vidéos et des messages vocaux directement depuis WhatsApp Web.
Partage de documents et de fichiers multimédias
WhatsApp Web vous permet également de partager différents types de fichiers, tels que des documents et des fichiers multimédias. Vous pouvez envoyer des PDF, des documents Word, des feuilles de calcul Excel et bien plus encore directement depuis votre ordinateur. De plus, vous pouvez partager des photos, des vidéos et des fichiers audio avec vos contacts sans effort via WhatsApp Web.
Personnalisation des paramètres Web de WhatsApp
Ajuster les notifications
Pour personnaliser vos paramètres de notification WhatsApp Web, vous pouvez accéder au menu des paramètres dans le client Web. À partir de là, vous pouvez choisir d'activer ou de désactiver les notifications pour les nouveaux messages, les sons et les alertes de bureau. Cela vous permet d'adapter les préférences de notification en fonction de vos besoins et de vos préférences.
Modification des préférences linguistiques
WhatsApp Web prend en charge plusieurs langues, ce qui vous permet de choisir votre langue préférée pour l'interface utilisateur. Vous pouvez modifier les préférences linguistiques en accédant au menu des paramètres et en sélectionnant l'option de langue appropriée.
Configuration des paramètres de téléchargement
Dans les paramètres Web de WhatsApp, vous pouvez configurer les paramètres de téléchargement des fichiers multimédias. Vous pouvez choisir de télécharger automatiquement les photos, les vidéos et les fichiers audio ou de les télécharger manuellement selon vos besoins. Cela vous permet de contrôler le stockage et l'utilisation des données sur votre ordinateur.
Gérer les discussions sur WhatsApp Web
Démarrer une nouvelle discussion
Pour commencer une nouvelle discussion sur WhatsApp Web, il suffit de cliquer sur l'icône de nouvelle discussion, généralement représentée par une bulle de message ou un symbole "+". Une barre de recherche s'ouvre alors, dans laquelle vous pouvez saisir le nom ou le numéro de téléphone du contact auquel vous souhaitez envoyer un message. Une fois le contact sélectionné dans les résultats de la recherche, vous pouvez commencer à taper votre message.
Répondre aux messages
Lorsque vous recevez un message sur WhatsApp Web, vous pouvez facilement y répondre en cliquant sur le message. Un champ de saisie de texte s'ouvre alors, dans lequel vous pouvez taper votre réponse. Une fois votre réponse rédigée, appuyez sur la touche Entrée ou cliquez sur le bouton Envoyer pour envoyer le message.
Envoi de messages vocaux
WhatsApp Web vous permet également d'envoyer des messages vocaux à vos contacts. Pour envoyer un message vocal, cliquez sur l'icône du microphone à côté du champ de saisie de texte. Maintenez le bouton du microphone enfoncé et commencez à parler. Relâchez le bouton lorsque vous avez fini d'enregistrer votre message. Le message vocal est envoyé automatiquement.
Passer des appels vocaux et vidéo
Lancer un appel vocal
Avec WhatsApp Web, vous pouvez passer des appels vocaux à vos contacts directement depuis votre ordinateur. Pour passer un appel vocal, ouvrez le chat du contact que vous souhaitez appeler et cliquez sur l'icône de téléphone située dans le coin supérieur droit de la fenêtre de chat. L'appel sera passé via votre appareil mobile et vous pourrez communiquer avec le contact à l'aide du microphone et des haut-parleurs de votre ordinateur.
Lancer un appel vidéo
WhatsApp Web prend également en charge appels vidéo, vous permettant d'avoir des conversations en face à face avec vos contacts. Pour lancer un appel vidéo, ouvrez le chat du contact que vous souhaitez appeler et cliquez sur l'icône de caméra située en haut à droite de la fenêtre de discussion. L'appel vidéo sera établi via votre appareil mobile et vous pourrez interagir avec le contact grâce à la caméra et au microphone de votre ordinateur.
Gestion des paramètres d'appel
Dans les paramètres Web de WhatsApp, vous pouvez gérer différents paramètres d'appel pour améliorer votre expérience d'appel. Vous pouvez régler le volume du microphone et du haut-parleur, activer ou désactiver les appels vidéo et configurer d'autres préférences liées aux appels en fonction de vos besoins.
Utilisation des raccourcis Web WhatsApp
Désactiver les conversations
WhatsApp Web propose des raccourcis pour une gestion efficace des conversations, comme la désactivation du son des conversations. Pour désactiver le son d'une conversation, passez la souris sur la conversation dans la liste des conversations et cliquez sur l'icône de désactivation du son, généralement représentée par un haut-parleur ou une cloche barrée. Cela désactivera les notifications de la conversation sélectionnée, vous permettant de vous concentrer sur d'autres tâches sans interruption.
Épingler des conversations
Un autre raccourci utile sur WhatsApp Web est la possibilité d'épingler des discussions. En épinglant une discussion, vous pouvez la conserver en haut de votre liste de discussions, la rendant ainsi facilement accessible et garantissant que les conversations importantes ne soient pas négligées. Pour épingler une discussion, passez la souris sur la discussion dans la liste des discussions et cliquez sur l'icône d'épingle, généralement représentée par une petite punaise ou un symbole d'épingle.
Archivage des conversations
WhatsApp Web vous permet également d'archiver les discussions, ce qui les supprime de votre liste de discussions principale, mais les conserve pour référence ultérieure. Cela est utile pour désencombrer votre liste de discussions tout en conservant l'historique des conversations. Pour archiver une discussion, passez la souris sur la discussion dans la liste des discussions et cliquez sur l'icône d'archivage, généralement représentée par une case avec une flèche vers le bas.
Gestion de la confidentialité et de la sécurité
Activation de la vérification en deux étapes
Pour améliorer la sécurité de votre compte WhatsApp, vous pouvez activer la vérification en deux étapes sur WhatsApp Web. La vérification en deux étapes ajoute une couche de protection supplémentaire en exigeant un code d'accès en plus de votre numéro de téléphone lors de la connexion à WhatsApp Web. Vous pouvez activer cette fonctionnalité en accédant aux paramètres du compte dans WhatsApp Web et en suivant les instructions pour configurer un code d'accès unique.
Contrôle du statut de dernière visite
WhatsApp Web vous permet de contrôler votre statut "last seen", qui indique quand vous avez été actif pour la dernière fois sur la plateforme. Pour gérer ce statut, accédez aux paramètres de confidentialité de WhatsApp Web et choisissez qui peut voir votre statut d'activité. Vous pouvez sélectionner des options telles que tout le monde, vos contacts ou personne pour maintenir le niveau de confidentialité souhaité.
Blocage des contacts
Si vous rencontrez des contacts indésirables ou spammy sur WhatsApp Web, vous avez la possibilité de les bloquer. Le blocage d'un contact l'empêche de vous envoyer des messages ou de voir les informations de votre profil. Pour bloquer un contact, ouvrez la discussion du contact que vous souhaitez bloquer, cliquez sur son nom en haut de la fenêtre de discussion et sélectionnez l'option "Bloquer". Confirmez l'action et le contact sera bloqué.
Dépannage de WhatsApp Web
Actualisation de WhatsApp Web
Si vous rencontrez des problèmes lors de l'utilisation de WhatsApp Web, tels que des performances lentes ou des messages qui ne se synchronisent pas correctement, une solution simple consiste à actualiser la page Web. Cliquez sur le bouton d'actualisation de votre navigateur Web ou appuyez sur la touche de raccourci d'actualisation pour recharger WhatsApp Web. Cela peut souvent résoudre des problèmes mineurs et restaurer le bon fonctionnement du client Web.
Vider le cache et les cookies
Si les problèmes persistent, vous devrez peut-être vider le cache et les cookies de votre navigateur. Au fil du temps, les données accumulées peuvent affecter les performances de WhatsApp Web. Pour vider le cache et les cookies, accédez aux paramètres de votre navigateur Web et accédez à la section Confidentialité ou Effacer les données de navigation. Sélectionnez les options appropriées pour vider le cache et les cookies, puis redémarrez WhatsApp Web.
Vérification de la connexion Internet
Une autre étape de dépannage courante consiste à s’assurer que votre ordinateur dispose d’une connexion Internet stable. Une connexion Internet instable ou faible peut entraîner des problèmes avec WhatsApp Web, tels que des messages qui ne s’envoient pas ou ne se reçoivent pas correctement. Vérifiez votre connexion Internet et envisagez de passer à un réseau plus fiable si nécessaire. De plus, assurez-vous qu’aucune restriction ou paramètre de pare-feu ne bloque la communication entre votre ordinateur et les serveurs WhatsApp.
Utiliser WhatsApp Web sur plusieurs appareils
Commutation entre les appareils
WhatsApp Web permet également de basculer facilement entre les appareils. Si vous possédez plusieurs ordinateurs ou appareils, vous pouvez vous connecter à WhatsApp Web sur chacun d'eux et basculer facilement entre eux selon vos besoins. Ouvrez simplement WhatsApp Web sur l'appareil souhaité et scannez le code QR avec votre appareil mobile pour le lier à votre compte WhatsApp.
Ajout et suppression de périphériques
Pour ajouter un nouvel appareil à votre compte WhatsApp Web, suivez le même processus de numérisation du code QR avec votre appareil mobile. Pour supprimer un appareil, accédez aux paramètres WhatsApp Web sur votre appareil mobile et sélectionnez l'option de déconnexion de l'appareil souhaité. Cela vous permet de gérer les appareils liés à votre compte WhatsApp et d'assurer la sécurité de votre compte.
Synchronisation des données
Avec plusieurs appareils liés à votre compte WhatsApp, vous pouvez synchroniser vos données de manière transparente sur tous les appareils. Cela signifie que vos discussions, vos contacts et l'historique de vos conversations seront disponibles sur chaque appareil, garantissant une expérience cohérente. Tous les messages ou fichiers multimédias envoyés ou reçus seront synchronisés sur tous les appareils, ce qui vous permettra d'y accéder depuis n'importe quel appareil lié à votre compte.
Utilisation de WhatsApp Web sur des ordinateurs publics
Assurer la sécurité du compte
Lorsque vous utilisez WhatsApp Web sur des ordinateurs publics ou des appareils partagés, il est important de prendre des précautions supplémentaires pour garantir la sécurité de votre compte. Évitez de vous connecter à WhatsApp Web sur des ordinateurs publics ou des appareils auxquels vous ne faites pas confiance, car cela pourrait exposer vos informations personnelles et vos conversations à des personnes non autorisées. Dans la mesure du possible, utilisez WhatsApp Web sur vos appareils personnels et de confiance.
N'oubliez pas de vous déconnecter
Lorsque vous utilisez WhatsApp Web sur un ordinateur public, il est essentiel de ne pas oublier de vous déconnecter une fois que vous avez fini d'utiliser le service. Si vous ne vous déconnectez pas, votre compte risque d'être accessible sans autorisation par la prochaine personne qui utilisera l'ordinateur. Cliquez toujours sur l'option "Déconnexion" ou "Se déconnecter" dans WhatsApp Web pour vous assurer que votre compte reste sécurisé.
Effacer l'historique du navigateur
Pour mieux protéger votre vie privée lorsque vous utilisez WhatsApp Web sur un ordinateur public, il est recommandé d'effacer l'historique de votre navigateur après chaque session. L'effacement de l'historique du navigateur supprime toute trace de votre activité et empêche d'autres personnes d'accéder à votre compte WhatsApp Web par le biais de l'historique ou du cache du navigateur.
En suivant ces instructions et en utilisant les fonctionnalités et paramètres disponibles sur WhatsApp Web, vous pouvez améliorer votre expérience de messagerie, gérer efficacement vos conversations et garantir la confidentialité et la sécurité de votre compte sur différents appareils et plateformes. Profitez de la commodité et de la flexibilité offertes par WhatsApp Web, qui vous permettent de rester connecté avec vos contacts en toute transparence sur votre ordinateur.