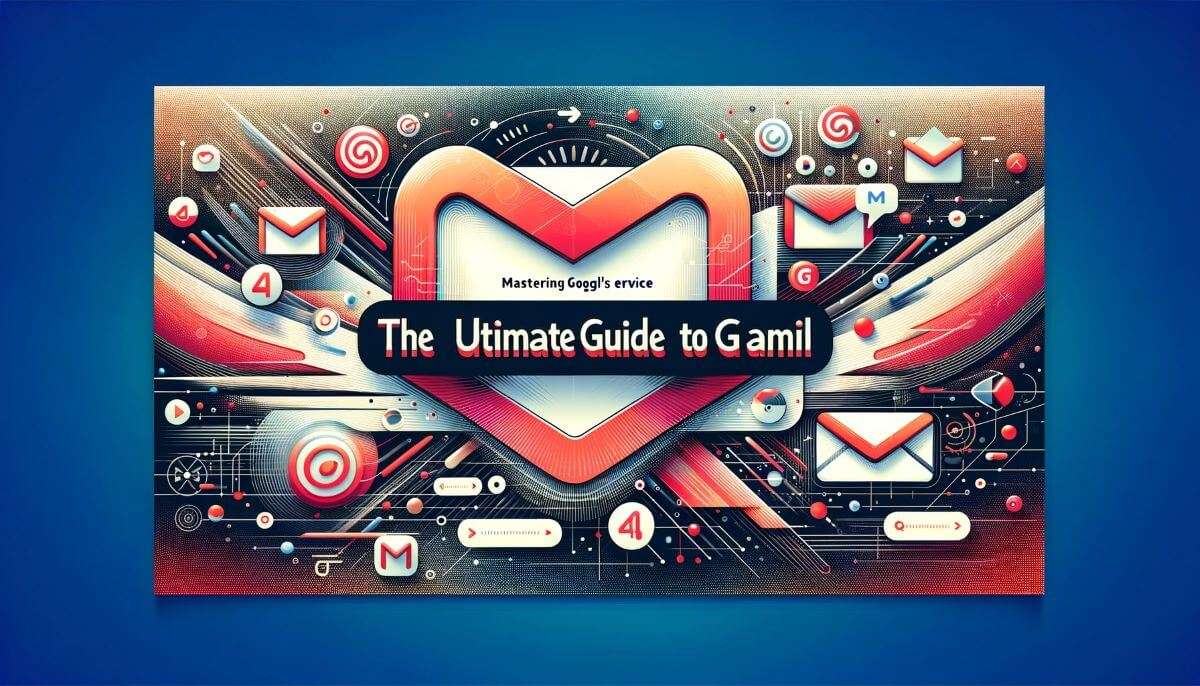En esta guía completa, descubrirás todo el potencial de Gmail, el reconocido servicio de correo electrónico de Google. Tanto si eres un usuario experimentado de Gmail como si eres nuevo en la plataforma, esta guía te proporcionará consejos, trucos y estrategias de expertos para dominar la gestión de tu correo electrónico. Desde configuraciones personalizadas y técnicas de organización eficientes hasta opciones de búsqueda avanzada y medidas de seguridad esenciales, esta guía te permitirá optimizar tus comunicaciones por correo electrónico, aumentar tu productividad y aprovechar al máximo las potentes funciones de Gmail. Prepárate para llevar tu correo electrónico al siguiente nivel con la Guía definitiva de Gmail: Dominando el servicio de correo electrónico de Google.
Administrar su bandeja de entrada
Comprender la interfaz de Gmail
Cuando se trata de gestionar tu bandeja de entrada de forma eficiente, es crucial entender la interfaz de Gmail. El elegante diseño de Gmail ofrece una experiencia fácil de usar, con todas las herramientas y funciones necesarias convenientemente accesibles. Los principales componentes de la interfaz de Gmail son la barra de búsqueda, el panel de navegación, la lista de correo electrónico y el panel de vista previa de correo electrónico.
La barra de búsqueda, ubicada en la parte superior de la pantalla, le permite encontrar rápidamente correos electrónicos específicos ingresando palabras clave, nombres de remitentes o cualquier otra información relevante. El panel de navegación, en el lado izquierdo, muestra varias categorías, como Principal, Social, Promociones y Actualizaciones, que lo ayudan a organizar sus correos electrónicos automáticamente.
La lista de correo electrónico ocupa la mayor parte de la pantalla y muestra una lista de sus correos electrónicos, ordenados por fecha, con los más recientes en la parte superior. Por último, el panel de vista previa de correo electrónico proporciona una vista previa del correo electrónico seleccionado, lo que le permite leer su contenido sin necesidad de abrirlo.
Cómo organizar tu bandeja de entrada con etiquetas
Las etiquetas son una potente función que ofrece Gmail y que te permite organizar y categorizar tus correos electrónicos de manera eficaz. Piensa en las etiquetas como carpetas virtuales que puedes asignar a tus correos electrónicos, lo que facilita su localización y filtrado más adelante.
Para crear una etiqueta, sólo tienes que hacer clic en el icono "Etiquetas" de la parte izquierda de la interfaz de Gmail y elegir "Crear nueva etiqueta". Puedes asignar un nombre a tu etiqueta e incluso anidarla bajo una ya existente para organizarla mejor. Una vez creadas tus etiquetas, puedes asignarlas manualmente a correos electrónicos concretos o configurar filtros para aplicarlas automáticamente en función de determinados criterios.
Al etiquetar sus correos electrónicos, puede tener una descripción general clara de los diferentes tipos de mensajes, como correos electrónicos relacionados con el trabajo, correos electrónicos personales o incluso correos electrónicos de un proyecto o cliente específico. Esto lo ayuda a priorizar y administrar su bandeja de entrada de manera más eficiente.
Filtrar y ordenar correos electrónicos
Gmail ofrece potentes opciones de filtrado que te permiten ordenar automáticamente los correos electrónicos entrantes según criterios específicos. Al configurar filtros, puedes organizar tu bandeja de entrada, asegurarte de que los mensajes importantes se destaquen e incluso etiquetar, archivar o reenviar automáticamente los correos electrónicos.
Para crear un filtro, haga clic en la flecha hacia abajo de la barra de búsqueda y defina los criterios que desea utilizar. Puede incluir la dirección de correo electrónico del remitente, palabras clave específicas o incluso la presencia de archivos adjuntos. Una vez definidos los criterios, haga clic en el botón "Crear filtro" y, a continuación, elija las acciones deseadas para los correos filtrados.
Por ejemplo, puedes configurar un filtro para etiquetar automáticamente todos los correos electrónicos de tu administrador, lo que garantiza que sean fácilmente identificables. También puedes crear filtros para archivar o eliminar automáticamente correos electrónicos de ciertos remitentes o con palabras clave específicas.
Al utilizar filtros de manera eficaz, puede mantener su bandeja de entrada organizada y reducir el tiempo que dedica a clasificar manualmente los correos electrónicos.
Personalización de Gmail
Cambiar el tema y el fondo
Personalizar tu cuenta de Gmail con temas y fondos personalizados puede mejorar tu experiencia general con el correo electrónico y hacer que tu bandeja de entrada parezca más personalizada. Gmail ofrece una amplia variedad de temas para elegir, incluidos diseños profesionales, patrones coloridos e incluso opciones de temporada.
Para cambiar de tema, haz clic en el icono del engranaje situado en la esquina superior derecha de la interfaz de Gmail y selecciona "Temas" en el menú desplegable. Se te presentarán varias opciones entre las que elegir. Simplemente haz clic en un tema para previsualizarlo y, una vez que encuentres el que te gusta, haz clic en el botón "Guardar" para aplicarlo a tu cuenta.
Además de los temas, Gmail también te permite establecer una imagen de fondo personalizada para tu bandeja de entrada. En la configuración de "Temas", haz clic en la opción "Temas personalizados", y podrás subir tu propia imagen o elegir entre la selección proporcionada.
Personalizar tu tema y fondo no solo agrega un toque personal a tu cuenta de Gmail, sino que también puede ayudar a diferenciar entre varias cuentas de Gmail si usas más de una.
Personalizar su firma de correo electrónico
La firma de correo electrónico es un elemento vital de la comunicación profesional, ya que proporciona información de contacto esencial y mantiene una imagen de marca coherente. Gmail te permite crear y personalizar tu firma de correo electrónico para garantizar que cada correo electrónico que envíes contenga los detalles necesarios.
Para configurar tu firma de correo electrónico, haz clic en el icono de engranaje, selecciona "Ver todos los ajustes" y ve a la pestaña "General". Desplázate hacia abajo hasta que encuentres la sección "Firma", donde puedes crear una nueva firma o editar una ya existente. El editor de firmas te permite añadir texto, imágenes, enlaces e incluso dar formato al diseño según tus preferencias.
Considere incluir su nombre completo, cargo, información de contacto y enlaces a redes sociales o sitios web relevantes en su firma de correo electrónico. Recuerde mantener la firma concisa y profesional, evitando colores o fuentes excesivas que puedan distraer la atención del contenido de sus correos electrónicos.
Creación y uso de plantillas
La creación de plantillas de correo electrónico en Gmail puede ahorrarle mucho tiempo al enviar correos electrónicos repetitivos o responder preguntas frecuentes. Las plantillas le permiten crear mensajes preescritos que se pueden insertar rápidamente en correos electrónicos nuevos o existentes, lo que elimina la necesidad de escribir la misma información repetidamente.
Para crear una plantilla, redacte un nuevo mensaje o abra un borrador existente. Una vez completado el mensaje, haz clic en los tres puntos verticales de la esquina inferior derecha de la ventana de redacción y selecciona "Plantillas" en el menú desplegable. Elige "Guardar borrador como plantilla" y sobrescribe una plantilla existente o crea una nueva.
Cuando desee utilizar una plantilla, inicie un nuevo correo electrónico, vuelva a hacer clic en los tres puntos verticales, seleccione "Plantillas" y elija la plantilla deseada de la lista. La plantilla se insertará en su correo electrónico, lista para personalizarla o enviarla inmediatamente.
El uso de plantillas de correo electrónico es especialmente útil para tareas como responder a consultas de clientes, enviar invitaciones a reuniones o proporcionar información estándar. Al aprovechar esta función, puede optimizar su comunicación por correo electrónico y garantizar la coherencia de los mensajes en las distintas conversaciones.
Redactar y enviar correos electrónicos
Cómo escribir y dar formato a correos electrónicos
Al redactar correos electrónicos en Gmail, es importante prestar atención al formato y al contenido para garantizar una comunicación clara y eficaz. Empieza por dirigirte al destinatario con un saludo cortés, como "Estimado [nombre del destinatario]" o "Hola [nombre del destinatario]".
Ten en cuenta el propósito de tu correo electrónico y estructura tu mensaje en consecuencia. Utiliza párrafos para dividir el texto y facilitar su lectura. Indica claramente tu propósito o solicitud y proporciona toda la información de fondo necesaria para dar contexto.
Utilice las opciones de formato disponibles en Gmail para destacar puntos importantes. Puede poner texto en negrita o cursiva, subrayar palabras o resaltar frases clave utilizando la barra de herramientas de formato disponible en la ventana de redacción. Sin embargo, evite el uso excesivo del formato, ya que puede distraer la atención del contenido y parecer poco profesional.
Antes de enviar su correo electrónico, tómese un momento para revisarlo y corregir errores ortográficos o gramaticales. Esto le ayudará a asegurarse de que su mensaje sea claro, conciso y sin errores.
Administrar archivos adjuntos de correo electrónico
Enviar y recibir archivos adjuntos es una parte integral de la comunicación por correo electrónico. Gmail te permite adjuntar archivos fácilmente a tus correos electrónicos, ya sean documentos, imágenes u otros tipos de archivos.
Para adjuntar un archivo, haga clic en el icono del clip en la ventana de redacción. Se abrirá una ventana del explorador de archivos, que le permitirá seleccionar el archivo deseado desde su computadora. Una vez seleccionado, el archivo se cargará y se adjuntará a su correo electrónico.
Tenga en cuenta que existen límites de tamaño de archivo para los archivos adjuntos en Gmail. El tamaño máximo de archivo adjunto permitido es normalmente de 25 MB para las cuentas de Gmail normales y de 50 MB para las cuentas de Gmail normales. Google Usuarios de Workspace (anteriormente G Suite). Si necesita enviar archivos más grandes, considere usar servicios de almacenamiento en la nube como Unidad de Google o Dropbox, e incluya un enlace al archivo en su correo electrónico.
Al recibir archivos adjuntos, Gmail los muestra cómodamente como íconos en la parte inferior del correo electrónico. Puede hacer clic en un archivo adjunto para obtener una vista previa o descargarlo a su computadora.
Utilizando atajos de teclado
Gmail ofrece una variedad de atajos de teclado que pueden acelerar significativamente el proceso de administración del correo electrónico. Si memoriza y utiliza estos atajos, podrá navegar por Gmail de manera más eficiente, ahorrando un tiempo valioso y reduciendo la dependencia del mouse o el panel táctil.
Para activar los métodos abreviados de teclado, haz clic en el icono de engranaje situado en la esquina superior derecha de la interfaz de Gmail, selecciona "Ver toda la configuración" y accede a la pestaña "Avanzado". Desplázate hacia abajo hasta encontrar la sección "Atajos de teclado" y asegúrate de que la opción está activada.
Algunos atajos de teclado útiles incluyen:
- Redacta un nuevo correo electrónico: Pulse "C".
- Enviar correo electrónico: Pulsa "Ctrl + Intro" o "⌘ + Intro" (en Mac).
- Responder a un correo electrónico: Pulse "R".
- Reenviar un correo electrónico: Pulse "F".
- Marcar un correo electrónico como no leído: Pulsa "Mayúsculas + U"
- Archivar un correo electrónico: Pulse "E".
Estos son sólo algunos ejemplos, y Gmail ofrece una amplia gama de atajos de teclado para adaptarse a diferentes acciones y preferencias. Para ver una lista completa de los métodos abreviados disponibles, pulsa la tecla "?" mientras estás en Gmail.
El uso de atajos de teclado requiere algo de práctica, pero una vez dominados, pueden mejorar significativamente su productividad y agilizar su flujo de trabajo de correo electrónico.
Organizar y buscar correos electrónicos
Uso de carpetas y categorías
Gmail organiza tus correos electrónicos automáticamente en varias categorías o pestañas, lo que facilita la búsqueda de correos electrónicos específicos en tu bandeja de entrada. Las categorías predeterminadas incluyen Principal, Social, Promociones, Actualizaciones y Foros. Cada categoría agrupa tipos similares de correos electrónicos, lo que te ayuda a concentrarte en lo que más te importa.
Para cambiar de categoría, simplemente haga clic en la pestaña deseada en el panel de navegación del lado izquierdo. También puede arrastrar y soltar correos electrónicos entre pestañas para asegurarse de que estén ordenados correctamente.
Gmail también te permite crear tus propias etiquetas personalizadas, que funcionan de forma similar a las carpetas. Para crear una etiqueta, haz clic en el icono "Etiquetas" del panel de navegación izquierdo y selecciona "Crear nueva etiqueta". Puedes dar a la etiqueta un nombre basado en la categoría o el tema que prefieras e incluso anidarla bajo una etiqueta existente para organizarla mejor.
Mover correos electrónicos a carpetas específicas o aplicar etiquetas ayuda a ordenar la bandeja de entrada y proporciona una forma sistemática de localizar y gestionar los correos electrónicos. Aprovecha las categorías y etiquetas de Gmail para asegurarte de que tus correos electrónicos están ordenados de forma eficiente y son fáciles de localizar siempre que los necesites.
Archivar y eliminar correos electrónicos
Archivar y eliminar correos electrónicos son acciones esenciales para mantener su bandeja de entrada organizada y evitar que se sobrecargue con desorden innecesario.
Archivar un correo electrónico lo elimina de la bandeja de entrada principal y lo mueve a la sección "Todo el correo", donde se puede acceder más tarde si es necesario. Esto te permite mantener limpia tu bandeja de entrada principal, al tiempo que conservas la posibilidad de buscar y recuperar correos electrónicos archivados. Para archivar un correo electrónico, basta con hacer clic en el icono de archivo (una carpeta con una flecha hacia abajo) junto al correo electrónico o pulsar la tecla "E" mientras el correo electrónico está seleccionado.
En cambio, borrar un correo electrónico lo elimina permanentemente de tu cuenta. Una vez borrado, no se puede recuperar. Para borrar un correo electrónico, haz clic en el icono de la papelera junto al correo o pulsa la tecla "#" mientras el correo está seleccionado.
Es importante tener en cuenta que Gmail mueve automáticamente los correos electrónicos a la carpeta "Papelera" cuando se eliminan. Para eliminar permanentemente correos electrónicos de la carpeta "Papelera", ve a la carpeta y haz clic en la opción "Vaciar papelera ahora", que normalmente se encuentra en la parte superior o inferior de la pantalla.
Al archivar o eliminar correos electrónicos periódicamente, puede mantener su bandeja de entrada ordenada y asegurarse de que los mensajes importantes sean fácilmente accesibles.
Buscando correos electronicos especificos
La función de búsqueda de Gmail es una herramienta poderosa cuando se trata de encontrar correos electrónicos específicos dentro de tu cuenta. Tanto si necesitas localizar un correo electrónico de un remitente concreto, buscar una palabra clave o restringir la búsqueda con varios filtros, la barra de búsqueda de Gmail hace que el proceso sea rápido y eficaz.
Para realizar una búsqueda básica, ingresa palabras clave, nombres de remitentes o cualquier información relevante directamente en la barra de búsqueda. Gmail mostrará los resultados coincidentes en tiempo real a medida que escribes, lo que facilita obtener una vista previa de las posibles coincidencias.
Para opciones de búsqueda más avanzadas, haga clic en la flecha hacia abajo en la barra de búsqueda. Esto ampliará el menú de opciones de búsqueda, lo que le permitirá refinar su búsqueda por criterios específicos. Puede limitar su búsqueda por remitente, destinatario, asunto, fecha o incluso por tipo de archivo adjunto.
Gmail también ofrece operadores de búsqueda que pueden ayudarte a realizar búsquedas más específicas. Por ejemplo, puedes utilizar el operador "de:" para buscar correos electrónicos de un remitente concreto o el operador "asunto:" para buscar correos electrónicos con asuntos específicos.
Si utilizas las funciones de búsqueda de Gmail, podrás localizar rápidamente los mensajes que necesitas sin perder tiempo desplazándote por toda la bandeja de entrada.
Cómo organizar tus contactos
Agregar y editar contactos
Gestionar tus contactos de forma eficaz es esencial para una comunicación eficiente. Añadir y editar contactos en Gmail es un proceso sencillo que te garantiza tener la información de las personas a mano cuando la necesites.
Para añadir un nuevo contacto, haz clic en el icono "Aplicaciones de Google" situado en la esquina superior derecha de la interfaz de Gmail y selecciona "Contactos" en la lista. Se abrirá la interfaz de Contactos de Google, donde puedes hacer clic en el botón rojo "Crear contacto". Rellena los datos del contacto, como el nombre, la dirección de correo electrónico, el número de teléfono y cualquier otra información que consideres importante. Haz clic en el botón "Guardar" y el contacto se añadirá a tu lista.
Para editar un contacto existente, accede a la interfaz de Contactos de Google, busca el contacto que deseas editar y haz clic en su nombre. Se abrirán los detalles del contacto, donde podrás realizar los cambios necesarios. Recuerda hacer clic en el botón "Guardar" para asegurarte de que se guardan las actualizaciones.
Administrar sus contactos manteniéndolos actualizados con información precisa ayuda a agilizar su proceso de comunicación y garantiza que pueda comunicarse fácilmente con las personas adecuadas cuando lo necesite.
Creación de grupos de contactos
Los grupos de contactos, también conocidos como listas de distribución o listas de correo, permiten enviar correos electrónicos a varios destinatarios simultáneamente. Gmail facilita la creación de grupos de contactos, lo que permite ahorrar tiempo al enviar mensajes a grupos específicos de personas, como colegas, amigos o equipos de proyectos.
Para crear un grupo de contactos, accede a la interfaz de Google Contacts y haz clic en el botón rojo "Crear etiqueta" situado en la parte izquierda. Introduce un nombre para tu grupo, como "Colegas" o "Amigos", y haz clic en el botón "Guardar". Ahora, haz clic en la etiqueta recién creada para ver sus detalles. Para añadir contactos al grupo, haz clic en el botón "Añadir a la etiqueta" y busca los contactos deseados. Selecciona los contactos que quieras incluir y se añadirán al grupo.
Al redactar un nuevo correo electrónico, puede simplemente ingresar el nombre del grupo de contactos en el campo de destinatario y Gmail completará automáticamente el campo con todos los contactos dentro del grupo. Esto le ahorra la molestia de seleccionar manualmente a cada destinatario individualmente.
La creación de grupos de contactos en Gmail permite una comunicación eficiente y optimizada, especialmente cuando se contacta a varias personas con intereses o roles similares.
Sincronización de contactos con otras plataformas
Gmail ofrece una integración perfecta con varias plataformas, lo que facilita la sincronización de contactos en varios dispositivos y aplicaciones. Esto garantiza que tu lista de contactos se mantenga uniforme independientemente de la plataforma o el dispositivo que uses, lo que te permite acceder a tus contactos desde cualquier lugar.
Para sincronizar tus contactos de Gmail con otras plataformas, accede a la interfaz de Contactos de Google y haz clic en el botón "Exportar". Esto guardará tus contactos como un archivo, normalmente en formato CSV. A continuación, puedes importar este archivo en otras aplicaciones o plataformas que admitan la importación de contactos, como Microsoft Outlook, Contactos de Apple u otros clientes de correo electrónico.
Además, muchos teléfonos inteligentes y tabletas te permiten sincronizar tus contactos de Gmail directamente con su libreta de direcciones incorporada. Al habilitar la sincronización de contactos en tu dispositivo móvil, cualquier cambio o adición que realices a tus contactos de Gmail se actualizará automáticamente en tu teléfono o tableta.
Sincronizar sus contactos en todas las plataformas garantiza que su información de contacto esté siempre actualizada y accesible, independientemente del dispositivo o la aplicación que esté utilizando.
Administrar la configuración de Gmail
Personalización de la configuración general
Gmail ofrece varios ajustes generales que te permiten personalizar tu experiencia de correo electrónico y adaptarla a tus preferencias. Para acceder a estos ajustes, haz clic en el icono de engranaje situado en la esquina superior derecha de la interfaz de Gmail, selecciona "Ver todos los ajustes" y navega hasta la sección deseada.
Algunas configuraciones generales que quizás desees personalizar incluyen:
- Densidad de visualización: Elige entre "Predeterminado", "Cómodo" y "Compacto" para ajustar el espaciado y la disposición de tu bandeja de entrada.
- Vista de conversación: habilite o deshabilite la vista de conversación, que agrupa correos electrónicos relacionados para una administración más sencilla.
- Atajos de teclado: personaliza o habilita atajos de teclado adicionales para mejorar aún más tu experiencia en Gmail.
- Formato de fecha y hora: ajuste el formato en el que se muestran las fechas y horas en sus correos electrónicos.
- Idioma y región: Configura tu idioma y región preferidos para la interfaz de Gmail.
Personalizar tu configuración general te permite adaptar Gmail a tus preferencias y optimizar tu experiencia de gestión de correo electrónico.
Configurar la organización de la bandeja de entrada
Las opciones de organización de la bandeja de entrada de Gmail te permiten controlar cómo se clasifican y se muestran tus mensajes de correo electrónico en ella. Para configurar estos ajustes, haz clic en el icono de engranaje, selecciona "Ver todos los ajustes" y ve a la pestaña "Bandeja de entrada".
Algunas opciones que podría considerar incluyen:
- Tipo de bandeja de entrada: Elige entre distintos tipos de bandeja de entrada, como "Predeterminado", "Importante primero", "No leído primero" o "Bandeja de entrada prioritaria", para dar prioridad a determinados tipos de correo electrónico.
- Categorías: habilite o deshabilite categorías específicas, como Social, Promociones, Actualizaciones o Foros, para controlar qué correos electrónicos aparecen en su bandeja de entrada.
- Marcadores de importancia: elija si desea mostrar u ocultar los marcadores de importancia, que ayudan a identificar correos electrónicos importantes en su bandeja de entrada.
Al configurar los ajustes de organización de su bandeja de entrada, puede adaptar Gmail a su método preferido de administración de correo electrónico y asegurarse de que los correos electrónicos importantes nunca pasen desapercibidos.
Configuración de filtros y reenvío
Los filtros y el reenvío le permiten automatizar acciones para correos electrónicos específicos, garantizando que los mensajes entrantes se gestionen según sus preferencias. Para configurar los filtros y el reenvío, haga clic en el icono de engranaje, seleccione "Ver todos los ajustes" y vaya a la pestaña "Filtros y direcciones bloqueadas" o "Reenvío y POP/IMAP".
Los filtros te permiten crear reglas que aplican automáticamente acciones específicas a los correos electrónicos entrantes según los criterios que definas. Por ejemplo, puedes configurar un filtro para etiquetar y archivar automáticamente los correos electrónicos de un remitente específico o con determinadas palabras clave. Los filtros también se pueden utilizar para reenviar correos electrónicos a otra cuenta o aplicar otras acciones.
Por otro lado, el reenvío te permite redirigir automáticamente los correos electrónicos entrantes a otra dirección de correo electrónico. Esto puede resultar útil si tienes varias cuentas de correo electrónico y quieres consolidar tus mensajes en un solo lugar. Al configurar el reenvío en Gmail, puedes asegurarte de que todos tus correos electrónicos sean fácilmente accesibles desde una sola cuenta.
Al utilizar filtros y reenviar de manera eficaz, puede optimizar su proceso de gestión de correo electrónico y reducir el tiempo dedicado a ordenar y organizar manualmente los correos electrónicos entrantes.
Cómo proteger su cuenta de Gmail
Habilitar la autenticación de dos factores
La autenticación de dos factores (2FA) añade una capa adicional de seguridad a tu cuenta de Gmail al requerir la verificación mediante un dispositivo o método adicional. Activar la 2FA ayuda a proteger tu cuenta del acceso no autorizado, incluso si alguien ha obtenido tu contraseña.
Para habilitar la 2FA en tu cuenta de Gmail, haz clic en el icono de engranaje, selecciona "Ver toda la configuración" y ve a la pestaña "Seguridad". Desplázate hacia abajo hasta que encuentres la sección "Verificación en dos pasos" y sigue las instrucciones para configurar y activar la 2FA.
Una vez habilitada, se le solicitará que proporcione un código de verificación, que generalmente se envía a su dispositivo móvil, además de su contraseña cada vez que inicie sesión en su cuenta de Gmail desde un dispositivo o una ubicación desconocidos. Esto mejora significativamente la seguridad de su cuenta y protege su información confidencial.
Cómo reconocer y evitar correos electrónicos de phishing
Los correos electrónicos de phishing son mensajes fraudulentos diseñados para engañarlo para que revele información confidencial o realice una acción que beneficie al atacante. Reconocer y evitar los correos electrónicos de phishing es fundamental para evitar el acceso no autorizado a su cuenta de Gmail y proteger sus datos personales.
Algunas señales de un correo electrónico de phishing incluyen:
- Errores de ortografía y gramática
- Enlaces o archivos adjuntos sospechosos
- Solicitudes de información personal o financiera
- Lenguaje urgente o amenazante
Es importante tener cuidado al abrir correos electrónicos de remitentes desconocidos o que parezcan sospechosos. Evite hacer clic en enlaces sospechosos, descargar archivos adjuntos desconocidos o facilitar información personal a menos que esté absolutamente seguro de la legitimidad del correo electrónico.
Gmail incluye funciones de seguridad integradas que ayudan a identificar y marcar como spam los correos electrónicos potencialmente peligrosos o sospechosos. Sin embargo, sigue siendo esencial permanecer alerta y poder reconocer los intentos de phishing para proteger su cuenta de Gmail.
Recuperar una cuenta hackeada
En el desafortunado caso de que su cuenta de Gmail se vea comprometida, es fundamental actuar rápidamente para minimizar el daño potencial y recuperar el control de su cuenta.
Si sospecha que su cuenta ha sido hackeada, siga estos pasos:
- Cambia tu contraseña: Accede a la configuración de tu cuenta, selecciona "Seguridad" y cambia tu contraseña por una combinación de caracteres fuerte y única.
- Comprueba la configuración de la cuenta: Revisa todos los ajustes de tu cuenta de Gmail, incluidos los filtros, el reenvío y las direcciones de correo electrónico de recuperación, para asegurarte de que no han sido manipulados.
- Actualice la información de seguridad: verifique su información de seguridad, como números de teléfono de recuperación y direcciones de correo electrónico, para asegurarse de que sean precisos y estén actualizados.
- Verificar la actividad reciente: revisa la actividad de tu cuenta para identificar cualquier acceso no autorizado o actividad sospechosa. Gmail proporciona un registro de los inicios de sesión recientes y la actividad de la cuenta que puede ayudar a detectar posibles infracciones.
- Habilitar la autenticación de dos factores: habilite 2FA (como se mencionó anteriormente) para agregar una capa adicional de seguridad a su cuenta.
- Informar el incidente: comuníquese con el soporte de Gmail para informar el incidente de piratería y buscar más ayuda para proteger su cuenta.
Para recuperar una cuenta de Gmail pirateada, es fundamental actuar de inmediato. Si sigue estos pasos, podrá recuperar el control de su cuenta y evitar futuros accesos no autorizados.
Cómo usar Gmail en dispositivos móviles
Descargar y configurar la aplicación Gmail
Gmail ofrece una aplicación móvil dedicada tanto para iOS como para Android. Androide dispositivos móviles, lo que proporciona una experiencia de correo electrónico fluida en cualquier lugar. Para descargar y configurar la aplicación Gmail en su dispositivo móvil, siga estos pasos:
- Abra la App Store (iOS) o Google Play Store (Android) en su dispositivo móvil.
- Busca "Gmail" en la tienda de aplicaciones correspondiente y selecciona la aplicación oficial de Gmail en los resultados de la búsqueda.
- Pulse el botón "Instalar" u "Obtener" para descargar e instalar la aplicación en su dispositivo.
- Una vez instalada la aplicación, ábrala e inicie sesión con las credenciales de su cuenta de Gmail.
La aplicación Gmail te permite acceder y administrar tu correo electrónico sin problemas desde tu dispositivo móvil, brindando funciones como notificaciones push, sincronización automática y una interfaz optimizada para pantallas móviles.
Sincronización de Gmail en varios dispositivos
Sincronizar Gmail en varios dispositivos garantiza que tus correos electrónicos, contactos y configuraciones sean coherentes y estén actualizados, independientemente del dispositivo que estés usando. Gmail ofrece sincronización automática entre dispositivos, lo que facilita el acceso a tus correos electrónicos desde cualquier computadora, teléfono inteligente o tableta.
Para habilitar la sincronización en sus dispositivos, inicie sesión en cada uno de ellos con la misma cuenta de Gmail. Gmail sincronizará automáticamente sus correos electrónicos, etiquetas y configuraciones en todos los dispositivos conectados a la misma cuenta.
Es importante tener en cuenta que la sincronización requiere una conexión activa a Internet. Cualquier cambio que realices en tu cuenta de Gmail, como archivar o eliminar correos electrónicos, se reflejará en todos los dispositivos una vez sincronizados los cambios.
Sincronizar tu Gmail en varios dispositivos te garantiza que puedas acceder a tus correos electrónicos y administrar tu cuenta de manera eficiente, independientemente de si estás en tu escritorio o en movimiento.
Cómo usar el modo sin conexión en Gmail
Aunque Gmail funciona principalmente en línea, ofrece un modo sin conexión que te permite acceder y administrar tus correos electrónicos incluso cuando no estás conectado a Internet. El modo sin conexión es particularmente útil cuando viajas o en áreas con conectividad limitada.
Para habilitar el modo sin conexión en Gmail, siga estos pasos:
- Haz clic en el icono del engranaje situado en la esquina superior derecha de la interfaz de Gmail y selecciona "Ver toda la configuración".
- Ve a la pestaña "Sin conexión" y haz clic en el control deslizante para activar el acceso sin conexión.
- Establezca la cantidad de días que el correo electrónico desea sincronizar sin conexión según sus preferencias.
- Pulse el botón "Guardar cambios" para aplicar los ajustes.
Una vez que el modo sin conexión esté habilitado, podrá acceder a sus correos electrónicos, redactar mensajes nuevos y realizar otras acciones tal como lo haría si estuviera conectado a Internet. Cualquier cambio que realice en el modo sin conexión se sincronizará con su cuenta de Gmail una vez que recupere la conexión a Internet.
El modo sin conexión en Gmail proporciona una experiencia de correo electrónico perfecta incluso en ausencia de una conexión a Internet, lo que garantiza que pueda seguir trabajando con sus correos electrónicos dondequiera que esté.
Colaborar con Gmail
Compartir y colaborar en Google Docs
Gmail se integra perfectamente con Google Docs, un potente editor de documentos en línea que permite la colaboración en tiempo real. Con esta función de colaboración, varias personas pueden trabajar simultáneamente en un documento, realizar modificaciones, sugerir cambios y dejar comentarios.
Para colaborar en un documento de Google, siga estos pasos:
- Abra el documento de Google deseado en su cuenta de Gmail.
- Pulse el botón "Compartir" en la esquina superior derecha del documento.
- Ingrese las direcciones de correo electrónico de las personas con las que desea colaborar y especifique sus permisos (ver, comentar o editar).
- Pulse el botón "Enviar" para invitar a los colaboradores.
Cada colaborador recibirá un correo electrónico con un enlace al Google Doc, donde podrá acceder y editar el documento en tiempo real. Todos los cambios realizados por los colaboradores se guardan y sincronizan automáticamente, lo que permite una colaboración eficiente y evita problemas de control de versiones.
Colaborar en Google Docs a través de Gmail agiliza el trabajo en equipo, permitiendo que varias personas contribuyan a un documento simultáneamente, independientemente de su ubicación física.
Cómo usar Google Meet para realizar videoconferencias
Gmail se integra con Google Meet, una plataforma de videoconferencias que permite realizar reuniones, presentaciones y debates virtuales. Con Google Meet, puedes conectarte con colegas, clientes o amigos en tiempo real, independientemente de su ubicación.
Para programar o iniciar una sesión de Google Meet, siga estos pasos:
- Abre Gmail y haz clic en el icono "Aplicaciones de Google" situado en la esquina superior derecha.
- Selecciona "Meet" en la lista de aplicaciones disponibles. Se abrirá la interfaz de Google Meet.
- Programe una reunión haciendo clic en el botón "Nueva reunión" y seleccionando la fecha y la hora.
- También puede iniciar una reunión instantánea haciendo clic en el botón "Nueva reunión" y seleccionando "Iniciar una reunión instantánea".
- Invita a los participantes compartiendo el enlace de la reunión o enviando invitaciones de calendario a través de Gmail.
Google Meet ofrece funciones como compartir pantalla, chat y la posibilidad de grabar reuniones, lo que garantiza una comunicación y colaboración eficaces. Al aprovechar Google Meet a través de Gmail, puede realizar reuniones virtuales, entrevistas o reuniones de actualización con facilidad.
Cómo utilizar calendarios compartidos de Google
Gmail se integra perfectamente con Google Calendar, una potente herramienta de programación que te permite gestionar citas, eventos y tareas. Con los calendarios compartidos de Google, puedes colaborar y coordinar agendas con colegas, amigos o familiares sin esfuerzo.
Para compartir un calendario de Google, siga estos pasos:
- Abre Gmail y haz clic en el icono "Aplicaciones de Google" situado en la esquina superior derecha.
- Selecciona "Calendario" en la lista de aplicaciones disponibles. Se abrirá la interfaz de Google Calendar.
- Localiza el calendario que deseas compartir en el panel de navegación de la izquierda y haz clic en la flecha junto a su nombre.
- Selecciona "Configuración y uso compartido" en el menú desplegable.
- En la sección "Compartir con personas concretas", introduzca las direcciones de correo electrónico de las personas con las que desea compartir el calendario y especifique su nivel de permiso (realizar cambios y gestionar el uso compartido, realizar cambios en los eventos o ver todos los detalles de los eventos).
- Pulse el botón "Enviar" para invitar a las personas.
Los calendarios compartidos de Google permiten una coordinación eficaz, lo que garantiza que todos estén al tanto de los próximos eventos, fechas límite o reuniones. Al aprovechar los calendarios compartidos a través de Gmail, puede optimizar la programación y evitar conflictos, lo que mejora la colaboración y la productividad.
Administrar el almacenamiento de Gmail
Cómo comprobar el uso del almacenamiento
Gmail proporciona una generosa cantidad de almacenamiento para tus correos electrónicos y archivos adjuntos, pero es importante que supervises el uso del almacenamiento para asegurarte de que no superas los límites. Para comprobar el uso del almacenamiento, sigue estos pasos:
- Haz clic en el icono del engranaje situado en la esquina superior derecha de la interfaz de Gmail y selecciona "Ver toda la configuración".
- Vaya a la pestaña "General" y desplácese hasta la sección "Almacenamiento".
- Aquí puedes ver el uso general de tu almacenamiento e identificar qué tipos de datos contribuyen más a tu consumo de almacenamiento. Gmail ofrece un desglose de cuánto almacenamiento utilizan los correos electrónicos, los archivos adjuntos y otros archivos.
Monitorear el uso de su almacenamiento le permite identificar áreas en las que puede ser necesario tomar medidas, como eliminar correos electrónicos innecesarios u optimizar el tamaño de los archivos adjuntos, para evitar quedarse sin almacenamiento.
Liberar espacio de almacenamiento
Si descubre que su almacenamiento de Gmail está llegando a su límite, existen varias formas de liberar espacio y eliminar el desorden innecesario. A continuación, se indican algunos métodos que puede tener en cuenta:
- Elimina los correos electrónicos innecesarios: revisa tus correos electrónicos y elimina los mensajes que ya no sean relevantes o esenciales. Limpia tu bandeja de entrada con cuidado para eliminar el desorden innecesario.
- Vacía la papelera: Cuando eliminas correos electrónicos, se mueven a la carpeta "Papelera", donde siguen ocupando espacio de almacenamiento. Tómate tu tiempo para eliminar permanentemente los correos electrónicos de la carpeta "Papelera" para liberar espacio de almacenamiento adicional.
- Elimina los archivos adjuntos de gran tamaño: Utiliza la función de búsqueda de Gmail para identificar correos electrónicos con archivos adjuntos de gran tamaño. Por ejemplo, puedes buscar "size:5MB" para localizar correos electrónicos de más de 5 MB. Revisa estos correos y considera la posibilidad de eliminar o descargar los archivos adjuntos para liberar espacio.
- Optimice el tamaño de los archivos adjuntos: antes de enviar archivos adjuntos, considere comprimirlos o cambiar su tamaño para reducir el tamaño del archivo. Esto no solo ahorra espacio de almacenamiento, sino que también facilita que los destinatarios descarguen y abran los archivos adjuntos.
Al liberar espacio de almacenamiento periódicamente, puede asegurarse de tener suficiente lugar para los correos electrónicos entrantes y evitar interrupciones en su experiencia en Gmail.
Cómo gestionar archivos adjuntos de correo electrónico de gran tamaño
Gmail permite enviar y recibir archivos adjuntos de distintos tamaños, pero es importante tener cuidado con los archivos adjuntos grandes que pueden consumir espacio de almacenamiento y causar problemas tanto a los remitentes como a los destinatarios.
Para administrar archivos adjuntos de correo electrónico de gran tamaño, tenga en cuenta lo siguiente:
- Utiliza servicios de almacenamiento en la nube: En lugar de adjuntar archivos grandes directamente a tu correo electrónico, súbelos a un servicio de almacenamiento en la nube como Google Drive o Dropbox. Una vez subido, puedes compartir el archivo con los destinatarios proporcionando un enlace en tu correo electrónico. Esto no sólo ahorra espacio de almacenamiento, sino que también garantiza que el archivo sea accesible independientemente de las limitaciones del proveedor de servicios de correo electrónico del destinatario.
- Comprimir archivos: si debe enviar archivos adjuntos de gran tamaño, considere comprimirlos en archivos ZIP. Esto puede reducir significativamente el tamaño del archivo, lo que facilita su envío y descarga. Hay muchas herramientas de compresión de archivos disponibles en línea para este propósito.
- Descargar y eliminar: si recibe archivos adjuntos de gran tamaño que no son esenciales para su almacenamiento a largo plazo, considere descargarlos a su computadora y eliminar el correo electrónico. Esto libera espacio de almacenamiento sin perder acceso al archivo adjunto.
Administrar archivos adjuntos de correo electrónico de gran tamaño ayuda a optimizar el almacenamiento de Gmail y garantiza que sus correos electrónicos no se sobrecarguen innecesariamente con archivos excesivamente grandes.
En conclusión, dominar las características y funcionalidades de Gmail puede mejorar enormemente tu experiencia de gestión del correo electrónico. Desde la comprensión de la interfaz, la organización de la bandeja de entrada y la personalización de la configuración, hasta la redacción y el envío eficaz de correos electrónicos, la organización de los contactos y la seguridad de la cuenta, Gmail ofrece un conjunto completo de herramientas para una comunicación y colaboración eficaces.
Al utilizar funciones como etiquetas, filtros y accesos directos, puede optimizar su flujo de trabajo y ahorrar tiempo valioso. Además, la sincronización de Gmail en varios dispositivos, el aprovechamiento del modo sin conexión y la colaboración a través de Google Docs y Google Meet permiten una comunicación fluida independientemente de su ubicación o dispositivo.
Mantener una bandeja de entrada ordenada, monitorear el uso del almacenamiento y adoptar medidas de seguridad como la autenticación de dos factores y la prevención de phishing garantizan que su cuenta de Gmail se mantenga eficiente, segura y protegida.
Si sigues los consejos y las directrices que se ofrecen en esta guía definitiva sobre Gmail, podrás convertirte en un maestro del servicio de correo electrónico de Google y optimizar tu productividad a la hora de gestionar tus mensajes de forma eficaz.