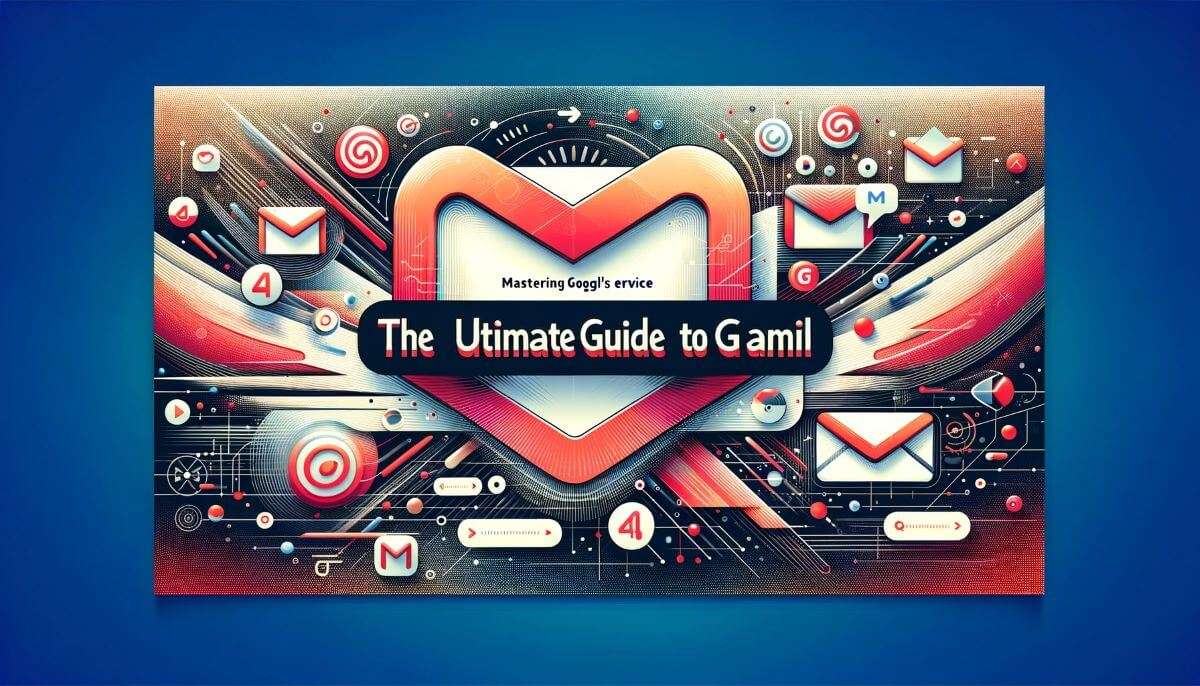Ce guide complet vous permettra d'exploiter tout le potentiel de Gmail, le célèbre service de messagerie de Google. Que vous soyez un utilisateur chevronné de Gmail ou que vous découvriez la plateforme, ce guide vous fournira des conseils, des astuces et des stratégies d'expert pour maîtriser vos compétences en matière de gestion des e-mails. Des paramètres personnalisés aux techniques d'organisation efficaces, en passant par les options de recherche avancées et les mesures de sécurité essentielles, ce guide vous permettra de rationaliser votre communication par e-mail, d'augmenter votre productivité et de tirer le meilleur parti des puissantes fonctionnalités de Gmail. Préparez-vous à passer à la vitesse supérieure avec le Guide ultime de Gmail : Maîtriser le service de messagerie électronique de Google.
Gérer votre boîte de réception
Comprendre l'interface de Gmail
Pour gérer efficacement votre boîte de réception, il est essentiel de comprendre l'interface de Gmail. Le design épuré de Gmail offre une expérience conviviale, avec tous les outils et fonctionnalités nécessaires facilement accessibles. Les principaux éléments de l'interface de Gmail sont la barre de recherche, le panneau de navigation, la liste des e-mails et le volet de prévisualisation des e-mails.
La barre de recherche, située en haut de l'écran, vous permet de trouver rapidement des e-mails spécifiques en saisissant des mots-clés, des noms d'expéditeurs ou toute autre information pertinente. Le panneau de navigation, sur le côté gauche, affiche différentes catégories, telles que Principal, Social, Promotions et Mises à jour, qui vous aident à organiser automatiquement vos e-mails.
La liste des e-mails occupe la majeure partie de l'écran et affiche une liste de vos e-mails, triés par date, les plus récents en haut. Enfin, le panneau d'aperçu des e-mails fournit un aperçu de l'e-mail sélectionné, vous permettant de lire son contenu sans l'ouvrir.
Organiser votre boîte de réception avec des étiquettes
Les libellés sont une fonctionnalité puissante proposée par Gmail qui vous permet d'organiser et de classer efficacement vos e-mails. Considérez les libellés comme des dossiers virtuels que vous pouvez attribuer à vos e-mails, ce qui facilite leur localisation et leur filtrage ultérieur.
Pour créer un libellé, il vous suffit de cliquer sur l'icône "Libellés" dans la partie gauche de l'interface Gmail, puis de choisir "Créer un nouveau libellé". Vous pouvez attribuer un nom à votre libellé et même l'imbriquer dans un libellé existant pour une meilleure organisation. Une fois que vous avez créé vos étiquettes, vous pouvez les attribuer manuellement à des messages électroniques spécifiques ou configurer des filtres pour les appliquer automatiquement en fonction de certains critères.
En étiquetant vos e-mails, vous pouvez avoir un aperçu clair des différents types de messages, tels que les e-mails professionnels, les e-mails personnels ou même les e-mails d'un projet ou d'un client spécifique. Cela vous aide à hiérarchiser et à gérer votre boîte de réception plus efficacement.
Filtrage et tri des e-mails
Gmail propose de puissantes options de filtrage qui vous permettent de trier automatiquement les e-mails entrants en fonction de critères spécifiques. En configurant des filtres, vous pouvez organiser votre boîte de réception, faire en sorte que les messages importants se démarquent et même étiqueter, archiver ou transférer automatiquement les e-mails.
Pour créer un filtre, cliquez sur la flèche vers le bas dans la barre de recherche et définissez les critères que vous souhaitez utiliser. Il peut s'agir de l'adresse électronique de l'expéditeur, de mots-clés spécifiques ou même de la présence de pièces jointes. Une fois les critères définis, cliquez sur le bouton "Créer un filtre", puis choisissez les actions souhaitées pour les courriels filtrés.
Par exemple, vous pouvez configurer un filtre pour étiqueter automatiquement tous les e-mails de votre responsable, afin de garantir qu'ils soient facilement identifiables. Vous pouvez également créer des filtres pour archiver ou supprimer automatiquement les e-mails provenant de certains expéditeurs ou contenant des mots-clés spécifiques.
En utilisant efficacement les filtres, vous pouvez garder votre boîte de réception organisée et réduire le temps passé à trier manuellement les e-mails.
Personnaliser votre Gmail
Changer votre thème et votre arrière-plan
Personnaliser votre compte Gmail avec des thèmes et des arrière-plans personnalisés peut améliorer votre expérience de messagerie globale et donner à votre boîte de réception une impression plus personnalisée. Gmail propose une large gamme de thèmes parmi lesquels choisir, notamment des designs professionnels, des motifs colorés et même des options saisonnières.
Pour changer de thème, cliquez sur l'icône en forme d'engrenage dans l'angle supérieur droit de l'interface Gmail et sélectionnez "Thèmes" dans le menu déroulant. Plusieurs options s'offrent alors à vous. Cliquez simplement sur un thème pour le prévisualiser et, une fois que vous avez trouvé celui qui vous convient, cliquez sur le bouton "Enregistrer" pour l'appliquer à votre compte.
Outre les thèmes, Gmail vous permet également de définir une image de fond personnalisée pour votre boîte de réception. Dans les paramètres "Thèmes", cliquez sur l'option "Thèmes personnalisés". Vous pouvez alors télécharger votre propre image ou choisir parmi la sélection proposée.
Personnaliser votre thème et votre arrière-plan ajoute non seulement une touche personnelle à votre compte Gmail, mais peut également vous aider à différencier plusieurs comptes Gmail si vous en utilisez plusieurs.
Personnaliser votre signature électronique
Votre signature électronique est un élément essentiel de la communication professionnelle. Elle fournit des informations de contact essentielles et maintient une image de marque cohérente. Gmail vous permet de créer et de personnaliser votre signature électronique pour garantir que chaque e-mail que vous envoyez contient les informations nécessaires.
Pour configurer votre signature de courriel, cliquez sur l'icône de l'engrenage, sélectionnez "Voir tous les paramètres" et accédez à l'onglet "Général". Faites défiler la page jusqu'à la section "Signature", où vous pouvez créer une nouvelle signature ou modifier une signature existante. L'éditeur de signature vous permet d'ajouter du texte, des images, des liens et même de formater la mise en page selon vos préférences.
Pensez à inclure votre nom complet, votre fonction, vos coordonnées et tout lien vers des réseaux sociaux ou des sites Web pertinents dans votre signature électronique. Veillez à ce que la signature soit concise et professionnelle, en évitant les couleurs ou les polices excessives qui pourraient détourner l'attention du contenu de vos e-mails.
Créer et utiliser des modèles
La création de modèles d'e-mails dans Gmail peut vous faire gagner un temps considérable lorsque vous envoyez des e-mails répétitifs ou répondez à des questions fréquemment posées. Les modèles vous permettent de créer des messages pré-écrits qui peuvent être rapidement insérés dans des e-mails nouveaux ou existants, éliminant ainsi le besoin de saisir les mêmes informations à plusieurs reprises.
Pour créer un modèle, composez un nouvel e-mail ou ouvrez un brouillon existant. Une fois votre message terminé, cliquez sur les trois points verticaux dans le coin inférieur droit de la fenêtre de composition et sélectionnez "Modèles" dans le menu déroulant. Choisissez "Enregistrer le brouillon comme modèle" et écrasez un modèle existant ou créez-en un nouveau.
Lorsque vous souhaitez utiliser un modèle, créez un nouvel e-mail, cliquez à nouveau sur les trois points verticaux, sélectionnez "Modèles" et choisissez le modèle souhaité dans la liste. Le modèle sera inséré dans votre courriel, prêt à être personnalisé ou envoyé immédiatement.
L'utilisation de modèles d'e-mails est particulièrement utile pour des tâches telles que répondre aux demandes des clients, envoyer des invitations à des réunions ou fournir des informations standard. En exploitant cette fonctionnalité, vous pouvez rationaliser votre communication par e-mail et garantir la cohérence des messages entre les différentes conversations.
Rédaction et envoi d'e-mails
Rédaction et mise en forme des emails
Lorsque vous rédigez des courriers électroniques dans Gmail, il est important de respecter le format et le contenu afin de garantir une communication claire et efficace. Commencez par vous adresser au destinataire en le saluant poliment, par exemple "Cher [Nom du destinataire]" ou "Bonjour [Nom du destinataire]".
Réfléchissez à l'objectif de votre e-mail et structurez votre message en conséquence. Utilisez des paragraphes pour diviser le texte et le rendre plus facile à lire. Énoncez clairement votre objectif ou votre demande et fournissez toutes les informations de base nécessaires pour fournir un contexte.
Utilisez les options de mise en forme disponibles dans Gmail pour mettre en valeur les points importants. Vous pouvez mettre du texte en gras ou en italique, souligner des mots ou mettre en surbrillance des phrases clés à l'aide de la barre d'outils de mise en forme disponible dans la fenêtre de rédaction. Cependant, évitez d'utiliser excessivement la mise en forme, car elle peut détourner l'attention du contenu et paraître peu professionnelle.
Avant d'envoyer votre e-mail, prenez un moment pour le relire et vérifier qu'il ne comporte pas d'erreurs d'orthographe ou de grammaire. Cela permet de garantir que votre message est clair, concis et exempt d'erreurs.
Gestion des pièces jointes des e-mails
L'envoi et la réception de pièces jointes font partie intégrante de la communication par courrier électronique. Gmail vous permet de joindre facilement des fichiers à vos e-mails, qu'il s'agisse de documents, d'images ou d'autres types de fichiers.
Pour joindre un fichier, cliquez sur l'icône en forme de trombone dans la fenêtre de rédaction. Cela ouvrira une fenêtre d'exploration de fichiers, vous permettant de sélectionner le fichier souhaité sur votre ordinateur. Une fois sélectionné, le fichier sera téléchargé et joint à votre e-mail.
Gardez à l'esprit qu'il existe des limites de taille de fichier pour les pièces jointes dans Gmail. La taille maximale autorisée pour les pièces jointes est généralement de 25 Mo pour les comptes Gmail classiques et de 50 Mo pour les comptes Gmail classiques. Google Utilisateurs de Workspace (anciennement G Suite). Si vous devez envoyer des fichiers plus volumineux, pensez à utiliser des services de stockage cloud tels que Google Drive ou Dropbox et incluez un lien vers le fichier dans votre e-mail.
Lorsque vous recevez des pièces jointes, Gmail les affiche sous forme d'icônes en bas de l'e-mail. Vous pouvez cliquer sur une pièce jointe pour la prévisualiser ou la télécharger sur votre ordinateur.
Utilisation des raccourcis clavier
Gmail propose une gamme de raccourcis clavier qui peuvent considérablement accélérer votre processus de gestion des e-mails. En mémorisant et en utilisant ces raccourcis, vous pouvez naviguer dans Gmail plus efficacement, gagner un temps précieux et réduire votre dépendance à la souris ou au pavé tactile.
Pour activer les raccourcis clavier, cliquez sur l'icône en forme d'engrenage située dans le coin supérieur droit de l'interface Gmail, sélectionnez "Voir tous les paramètres" et accédez à l'onglet "Avancé". Faites défiler la page jusqu'à ce que vous trouviez la section "Raccourcis clavier" et assurez-vous que l'option est réglée sur "Raccourcis clavier activés".
Voici quelques raccourcis clavier utiles :
- Composer un nouvel e-mail : Appuyez sur "C".
- Envoyer un courriel : Appuyer sur "Ctrl + Entrée" ou "⌘ + Entrée" (sur Mac)
- Répondre à un courriel : Appuyez sur "R"
- Transférer un e-mail : Appuyez sur "F"
- Marquer un e-mail comme non lu : Appuyez sur "Shift + U"
- Archiver un courriel : Appuyez sur "E"
Il ne s'agit là que de quelques exemples, et Gmail propose un large éventail de raccourcis clavier adaptés à différentes actions et préférences. Pour afficher la liste complète des raccourcis disponibles, appuyez sur la touche " ?" lorsque vous êtes dans Gmail.
L'utilisation des raccourcis clavier nécessite un peu de pratique, mais une fois maîtrisés, ils peuvent considérablement améliorer votre productivité et rationaliser votre flux de travail de messagerie.
Organisation et recherche des e-mails
Utilisation des dossiers et des catégories
Gmail organise automatiquement vos e-mails en plusieurs catégories ou onglets, ce qui facilite la localisation d'e-mails spécifiques dans votre boîte de réception. Les catégories par défaut incluent Principal, Réseaux sociaux, Promotions, Mises à jour et Forums. Chaque catégorie regroupe des types d'e-mails similaires, ce qui vous permet de vous concentrer sur ce qui compte le plus.
Pour passer d'une catégorie à l'autre, cliquez simplement sur l'onglet souhaité dans le panneau de navigation situé à gauche. Vous pouvez également faire glisser et déposer les e-mails entre les onglets pour vous assurer qu'ils sont correctement triés.
Gmail vous permet également de créer vos propres étiquettes personnalisées, qui fonctionnent de la même manière que les dossiers. Pour créer un libellé, cliquez sur l'icône "Libellés" dans le panneau de navigation de gauche, puis sélectionnez "Créer un nouveau libellé". Vous pouvez nommer le libellé en fonction de la catégorie ou du sujet de votre choix et même l'imbriquer dans un libellé existant pour une meilleure organisation.
Le fait de déplacer les messages électroniques vers des dossiers spécifiques ou d'appliquer des étiquettes permet de désencombrer votre boîte de réception et offre un moyen systématique de localiser et de gérer les messages électroniques. Tirez parti des catégories et des étiquettes de Gmail pour vous assurer que vos messages sont triés efficacement et faciles à localiser lorsque vous en avez besoin.
Archivage et suppression des e-mails
L'archivage et la suppression des e-mails sont des actions essentielles pour garder votre boîte de réception organisée et éviter qu'elle ne soit surchargée d'encombrements inutiles.
L'archivage d'un courriel le retire de la boîte de réception principale et le déplace dans la section "Tous les courriels", où il peut être consulté ultérieurement si nécessaire. Cela vous permet de garder votre boîte de réception principale propre tout en conservant la possibilité de rechercher et de récupérer les courriels archivés. Pour archiver un courriel, il suffit de cliquer sur l'icône d'archivage (un dossier avec une flèche vers le bas) à côté du courriel ou d'appuyer sur la touche "E" lorsque le courriel est sélectionné.
La suppression d'un courriel, en revanche, le supprime définitivement de votre compte. Une fois supprimé, il ne peut plus être récupéré. Pour supprimer un courriel, cliquez sur l'icône de la corbeille à côté du courriel ou appuyez sur la touche "#" lorsque le courriel est sélectionné.
Il est important de noter que Gmail déplace automatiquement les e-mails vers le dossier "Corbeille" lorsqu'ils sont supprimés. Pour supprimer définitivement des messages du dossier "Corbeille", accédez à ce dossier et cliquez sur l'option "Vider la corbeille maintenant", généralement située en haut ou en bas de l'écran.
En archivant ou en supprimant régulièrement les e-mails, vous pouvez maintenir une boîte de réception épurée et garantir que les messages importants sont facilement accessibles.
Recherche d'e-mails spécifiques
La fonction de recherche de Gmail est un outil puissant pour trouver des messages électroniques spécifiques dans votre compte. Que vous souhaitiez localiser un courrier électronique provenant d'un expéditeur spécifique, rechercher un mot-clé ou affiner votre recherche à l'aide de différents filtres, la barre de recherche de Gmail rend le processus rapide et efficace.
Pour effectuer une recherche de base, saisissez des mots clés, des noms d'expéditeur ou toute information pertinente directement dans la barre de recherche. Gmail affiche les résultats correspondants en temps réel au fur et à mesure de votre saisie, ce qui facilite la prévisualisation des correspondances potentielles.
Pour des options de recherche plus avancées, cliquez sur la flèche vers le bas dans la barre de recherche. Cela développera le menu des options de recherche, vous permettant d'affiner votre recherche selon des critères spécifiques. Vous pouvez affiner votre recherche par expéditeur, destinataire, objet, date ou même par type de pièce jointe.
Gmail propose également des opérateurs de recherche qui peuvent vous aider à effectuer des recherches plus spécifiques. Par exemple, vous pouvez utiliser l'opérateur "from :" pour rechercher des courriers électroniques provenant d'un expéditeur spécifique ou l'opérateur "subject :" pour rechercher des courriers électroniques ayant un objet spécifique.
En utilisant les fonctions de recherche de Gmail, vous pouvez localiser rapidement les e-mails dont vous avez besoin sans perdre de temps à parcourir l'ensemble de votre boîte de réception.
Organiser vos contacts
Ajout et modification de contacts
La gestion efficace de vos contacts est essentielle pour une communication efficace. L'ajout et la modification de contacts dans Gmail est un processus simple qui vous permet de disposer des informations relatives aux personnes concernées lorsque vous en avez besoin.
Pour ajouter un nouveau contact, cliquez sur l'icône "Applications Google" dans le coin supérieur droit de l'interface Gmail et sélectionnez "Contacts" dans la liste. L'interface de Google Contacts s'ouvre alors et vous pouvez cliquer sur le bouton rouge "Créer un contact". Renseignez les détails du contact, tels que le nom, l'adresse électronique, le numéro de téléphone et toute autre information que vous jugez importante. Cliquez sur le bouton "Enregistrer" et le contact sera ajouté à votre liste.
Pour modifier un contact existant, accédez à l'interface Google Contacts, recherchez le contact à modifier et cliquez sur son nom. Les détails du contact s'ouvriront et vous pourrez y apporter toutes les modifications nécessaires. N'oubliez pas de cliquer sur le bouton "Enregistrer" pour que les mises à jour soient sauvegardées.
Gérer vos contacts en les tenant à jour avec des informations précises permet de rationaliser votre processus de communication et garantit que vous pouvez facilement contacter les bonnes personnes en cas de besoin.
Créer des groupes de contacts
Les groupes de contacts, également appelés listes de distribution ou listes de diffusion, vous permettent d'envoyer des e-mails à plusieurs destinataires simultanément. Gmail facilite la création de groupes de contacts, ce qui peut vous faire gagner du temps lors de l'envoi de messages à des groupes spécifiques de personnes, tels que des collègues, des amis ou des équipes de projet.
Pour créer un groupe de contacts, accédez à l'interface de Google Contacts et cliquez sur le bouton rouge "Créer une étiquette" sur le côté gauche. Saisissez un nom pour votre groupe, tel que "Collègues" ou "Amis", et cliquez sur le bouton "Enregistrer". Cliquez maintenant sur l'étiquette nouvellement créée pour en afficher les détails. Pour ajouter des contacts au groupe, cliquez sur le bouton "Ajouter à l'étiquette" et recherchez les contacts souhaités. Sélectionnez les contacts que vous souhaitez inclure et ils seront ajoutés au groupe.
Lorsque vous rédigez un nouvel e-mail, vous pouvez simplement saisir le nom du groupe de contacts dans le champ du destinataire et Gmail remplira automatiquement le champ avec tous les contacts du groupe. Cela vous évite d'avoir à sélectionner manuellement chaque destinataire individuellement.
La création de groupes de contacts dans Gmail permet une communication efficace et rationalisée, en particulier lorsque vous contactez plusieurs personnes ayant des intérêts ou des rôles similaires.
Synchronisation des contacts avec d'autres plateformes
Gmail s'intègre parfaitement à diverses plateformes, ce qui facilite la synchronisation de vos contacts sur plusieurs appareils et applications. Cela garantit que votre liste de contacts reste cohérente quelle que soit la plateforme ou l'appareil que vous utilisez, ce qui vous permet d'accéder à vos contacts où que vous soyez.
Pour synchroniser vos contacts Gmail avec d'autres plateformes, accédez à l'interface Google Contacts et cliquez sur le bouton "Exporter". Cette opération permet d'enregistrer vos contacts dans un fichier, généralement au format CSV. Vous pouvez ensuite importer ce fichier dans d'autres applications ou plateformes prenant en charge l'importation de contacts, telles que Microsoft Outlook, Apple Contacts ou d'autres clients de messagerie.
De plus, de nombreux smartphones et tablettes vous permettent de synchroniser vos contacts Gmail directement avec leur carnet d'adresses intégré. En activant la synchronisation des contacts sur votre appareil mobile, toutes les modifications ou ajouts que vous apportez à vos contacts Gmail seront automatiquement mis à jour sur votre téléphone ou votre tablette.
La synchronisation de vos contacts sur plusieurs plateformes garantit que vos informations de contact sont toujours à jour et accessibles, quel que soit l'appareil ou l'application que vous utilisez.
Gérer vos paramètres Gmail
Personnaliser les paramètres généraux
Gmail propose plusieurs paramètres généraux qui vous permettent de personnaliser votre expérience de la messagerie et de l'adapter à vos préférences. Pour accéder à ces paramètres, cliquez sur l'icône en forme d'engrenage située dans le coin supérieur droit de l'interface Gmail, sélectionnez "Voir tous les paramètres" et accédez à la section souhaitée.
Certains paramètres généraux que vous souhaiterez peut-être personnaliser incluent :
- Densité d'affichage : Choisissez entre "Par défaut", "Confortable" et "Compact" pour ajuster l'espacement et la disposition de votre boîte de réception.
- Vue de conversation : activez ou désactivez la vue de conversation, qui regroupe les e-mails associés pour une gestion plus facile.
- Raccourcis clavier : personnalisez ou activez des raccourcis clavier supplémentaires pour améliorer davantage votre expérience Gmail.
- Format de date et d'heure : ajustez le format dans lequel les dates et les heures sont affichées dans vos e-mails.
- Langue et région : Définissez la langue et la région de votre choix pour l'interface de Gmail.
La personnalisation de vos paramètres généraux vous permet d'adapter Gmail à vos préférences et d'optimiser votre expérience de gestion des e-mails.
Configuration de l'organisation de la boîte de réception
Les options d'organisation de la boîte de réception de Gmail vous permettent de contrôler la façon dont vos e-mails sont classés et affichés dans votre boîte de réception. Pour configurer ces paramètres, cliquez sur l'icône en forme de roue dentée, sélectionnez "Voir tous les paramètres" et accédez à l'onglet "Boîte de réception".
Voici quelques options que vous pourriez envisager :
- Type de boîte de réception : Choisissez parmi différents types de boîtes de réception, tels que "Par défaut", "Important d'abord", "Non lu d'abord" ou "Boîte de réception prioritaire", afin de donner la priorité à certains types d'e-mails.
- Catégories : activez ou désactivez des catégories spécifiques, telles que Social, Promotions, Mises à jour ou Forums, pour contrôler les e-mails qui apparaissent dans votre boîte de réception.
- Marqueurs d'importance : choisissez d'afficher ou de masquer les marqueurs d'importance, qui aident à identifier les e-mails importants dans votre boîte de réception.
En configurant les paramètres d'organisation de votre boîte de réception, vous pouvez adapter Gmail à votre méthode préférée de gestion des e-mails et garantir que les e-mails importants ne passent jamais inaperçus.
Configuration des filtres et du transfert
Les filtres et les transferts vous permettent d'automatiser des actions pour des courriels spécifiques, garantissant ainsi que les messages entrants sont gérés selon vos préférences. Pour configurer les filtres et les transferts, cliquez sur l'icône en forme de roue dentée, sélectionnez "Voir tous les paramètres" et accédez à l'onglet "Filtres et adresses bloquées" ou "Transfert et POP/IMAP".
Les filtres vous permettent de créer des règles qui appliquent automatiquement des actions spécifiques aux e-mails entrants en fonction de critères que vous définissez. Par exemple, vous pouvez configurer un filtre pour étiqueter et archiver automatiquement les e-mails provenant d'un expéditeur spécifique ou contenant certains mots-clés. Les filtres peuvent également être utilisés pour transférer des e-mails vers un autre compte ou appliquer d'autres actions.
Le transfert, en revanche, vous permet de rediriger automatiquement les e-mails entrants vers une autre adresse e-mail. Cela peut être utile si vous possédez plusieurs comptes de messagerie et souhaitez regrouper vos messages au même endroit. En configurant le transfert dans Gmail, vous pouvez vous assurer que tous vos e-mails sont facilement accessibles à partir d'un seul compte.
En utilisant efficacement les filtres et le transfert, vous pouvez rationaliser votre processus de gestion des e-mails et réduire le temps passé à trier et organiser manuellement les e-mails entrants.
Sécuriser votre compte Gmail
Activation de l'authentification à deux facteurs
L'authentification à deux facteurs (2FA) ajoute un niveau de sécurité supplémentaire à votre compte Gmail en exigeant une vérification à partir d'un appareil ou d'une méthode supplémentaire. L'activation de l'authentification à deux facteurs permet de protéger votre compte contre tout accès non autorisé, même si quelqu'un a obtenu votre mot de passe.
Pour activer la vérification en 2 étapes pour votre compte Gmail, cliquez sur l'icône en forme d'engrenage, sélectionnez "Voir tous les paramètres" et accédez à l'onglet "Sécurité". Faites défiler la page jusqu'à la section "Vérification en deux étapes" et suivez les invites pour configurer et activer la vérification en deux étapes.
Une fois cette option activée, vous devrez fournir un code de vérification, généralement envoyé sur votre appareil mobile, en plus de votre mot de passe chaque fois que vous vous connecterez à votre compte Gmail à partir d'un appareil ou d'un emplacement non reconnu. Cela améliore considérablement la sécurité de votre compte et protège vos informations sensibles.
Reconnaître et éviter les e-mails de phishing
Les e-mails de phishing sont des messages frauduleux conçus pour vous inciter à révéler des informations sensibles ou à effectuer une action qui profite à l'attaquant. Il est essentiel de reconnaître et d'éviter les e-mails de phishing pour empêcher tout accès non autorisé à votre compte Gmail et protéger vos données personnelles.
Voici quelques signes d’un e-mail de phishing :
- Fautes d'orthographe et de grammaire
- Liens ou pièces jointes suspectes
- Demandes d'informations personnelles ou financières
- Langage urgent ou menaçant
Il est important de faire preuve de prudence lorsque vous ouvrez des courriels provenant d'expéditeurs inconnus ou qui semblent suspects. Évitez de cliquer sur des liens suspects, de télécharger des pièces jointes inconnues ou de fournir des informations personnelles si vous n'êtes pas absolument certain de la légitimité du courriel.
Gmail comprend des fonctionnalités de sécurité intégrées qui permettent d'identifier et de marquer les e-mails potentiellement dangereux ou suspects comme spam. Cependant, il est essentiel de rester vigilant et de savoir reconnaître les tentatives de phishing pour protéger votre compte Gmail.
Récupérer un compte piraté
Dans le cas malheureux où votre compte Gmail serait compromis, il est essentiel d'agir rapidement pour minimiser les dommages potentiels et reprendre le contrôle de votre compte.
Si vous pensez que votre compte a été piraté, suivez ces étapes :
- Modifiez votre mot de passe : accédez aux paramètres de votre compte, sélectionnez "Sécurité" et modifiez votre mot de passe en utilisant une combinaison de caractères forte et unique.
- Vérifiez les paramètres du compte : Vérifiez tous les paramètres de votre compte Gmail, y compris les filtres, la redirection et les adresses de récupération, afin de vous assurer qu'ils n'ont pas été modifiés.
- Mettre à jour les informations de sécurité : vérifiez vos informations de sécurité, telles que les numéros de téléphone de récupération et les adresses e-mail, pour vous assurer qu'elles sont exactes et à jour.
- Vérifiez l'activité récente : examinez l'activité de votre compte pour identifier tout accès non autorisé ou activité suspecte. Gmail fournit un journal des connexions récentes et de l'activité du compte qui peut aider à détecter d'éventuelles violations.
- Activer l'authentification à deux facteurs : activez l'authentification à deux facteurs (comme mentionné précédemment) pour ajouter une couche de sécurité supplémentaire à votre compte.
- Signaler l'incident : contactez l'assistance Gmail pour signaler l'incident de piratage et demander une assistance supplémentaire pour sécuriser votre compte.
Il est essentiel d'agir immédiatement pour récupérer un compte Gmail piraté. En suivant ces étapes, vous pouvez reprendre le contrôle de votre compte et empêcher tout accès non autorisé.
Utilisation de Gmail sur les appareils mobiles
Téléchargement et configuration de l'application Gmail
Gmail propose une application mobile dédiée pour iOS et Androïde appareils, offrant une expérience de messagerie fluide lors de vos déplacements. Pour télécharger et configurer l'application Gmail sur votre appareil mobile, procédez comme suit :
- Ouvrez l'App Store (iOS) ou Google Play Store (Android) sur votre appareil mobile.
- Recherchez "Gmail" dans le magasin d'applications correspondant et sélectionnez l'application Gmail officielle dans les résultats de la recherche.
- Cliquez sur le bouton "Installer" ou "Obtenir" pour télécharger et installer l'application sur votre appareil.
- Une fois l'application installée, ouvrez-la et connectez-vous à l'aide des informations d'identification de votre compte Gmail.
L'application Gmail vous permet d'accéder et de gérer vos e-mails de manière transparente depuis votre appareil mobile, en offrant des fonctionnalités telles que les notifications push, la synchronisation automatique et une interface optimisée pour les écrans mobiles.
Synchroniser Gmail sur plusieurs appareils
La synchronisation de votre compte Gmail sur plusieurs appareils garantit la cohérence et la mise à jour de vos e-mails, contacts et paramètres, quel que soit l'appareil que vous utilisez. Gmail propose une synchronisation automatique entre les appareils, ce qui facilite l'accès à vos e-mails depuis n'importe quel ordinateur, smartphone ou tablette.
Pour activer la synchronisation sur vos appareils, connectez-vous à chaque appareil à l'aide du même compte Gmail. Gmail synchronisera automatiquement vos e-mails, libellés et paramètres sur tous les appareils connectés au même compte.
Il est important de noter que la synchronisation nécessite une connexion internet active. Toute modification apportée à votre compte Gmail, telle que l'archivage ou la suppression d'e-mails, sera répercutée sur tous les appareils une fois les modifications synchronisées.
La synchronisation de votre Gmail sur plusieurs appareils vous garantit de pouvoir accéder à vos e-mails et gérer votre compte efficacement, que vous soyez à votre bureau ou en déplacement.
Utilisation du mode hors ligne dans Gmail
Bien que Gmail fonctionne principalement en ligne, il propose un mode hors ligne qui vous permet d'accéder à vos e-mails et de les gérer même lorsque vous n'êtes pas connecté à Internet. Le mode hors ligne est particulièrement utile lorsque vous voyagez ou dans des zones où la connectivité est limitée.
Pour activer le mode hors ligne dans Gmail, procédez comme suit :
- Cliquez sur l'icône en forme d'engrenage dans le coin supérieur droit de l'interface Gmail et sélectionnez "Voir tous les paramètres".
- Naviguez jusqu'à l'onglet "Hors ligne" et cliquez sur le curseur pour activer l'accès hors ligne.
- Définissez le nombre de jours de messagerie à synchroniser hors ligne en fonction de vos préférences.
- Cliquez sur le bouton "Enregistrer les modifications" pour appliquer les paramètres.
Une fois le mode hors ligne activé, vous pouvez accéder à vos e-mails, rédiger de nouveaux messages et effectuer d'autres actions comme vous le feriez en étant connecté à Internet. Toutes les modifications que vous effectuez en mode hors ligne seront synchronisées avec votre compte Gmail une fois que vous aurez retrouvé la connexion Internet.
Le mode hors ligne de Gmail offre une expérience de messagerie transparente même en l'absence de connexion Internet, vous permettant ainsi de continuer à travailler avec vos e-mails où que vous soyez.
Collaborer avec Gmail
Partage et collaboration sur Google Docs
Gmail s'intègre parfaitement à Google Docs, un puissant éditeur de documents en ligne qui permet une collaboration en temps réel. Grâce à cette fonctionnalité de collaboration, plusieurs personnes peuvent travailler simultanément sur un document, apporter des modifications, suggérer des changements et laisser des commentaires.
Pour collaborer sur un document Google, procédez comme suit :
- Ouvrez le document Google souhaité dans votre compte Gmail.
- Cliquez sur le bouton "Partager" dans le coin supérieur droit du document.
- Saisissez les adresses e-mail des personnes avec lesquelles vous souhaitez collaborer et spécifiez leurs autorisations (afficher, commenter ou modifier).
- Cliquez sur le bouton "Envoyer" pour inviter les collaborateurs.
Chaque collaborateur recevra un e-mail avec un lien vers le document Google, où il pourra accéder et modifier le document en temps réel. Toutes les modifications apportées par les collaborateurs sont automatiquement enregistrées et synchronisées, ce qui permet une collaboration efficace et évite les problèmes de contrôle des versions.
La collaboration sur Google Docs via Gmail rationalise le travail d'équipe, permettant à plusieurs personnes de contribuer simultanément à un document, quel que soit leur emplacement physique.
Utiliser Google Meet pour la visioconférence
Gmail s'intègre à Google Meet, une plateforme de visioconférence qui permet d'organiser des réunions, des présentations et des discussions virtuelles. Avec Google Meet, vous pouvez communiquer avec vos collègues, vos clients ou vos amis en temps réel, où qu'ils se trouvent.
Pour planifier ou lancer une session Google Meet, procédez comme suit :
- Ouvrez Gmail et cliquez sur l'icône "Google apps" dans le coin supérieur droit.
- Sélectionnez "Meet" dans la liste des applications disponibles. L'interface Google Meet s'ouvre alors.
- Planifiez une réunion en cliquant sur le bouton "Nouvelle réunion" et en sélectionnant la date et l'heure.
- Vous pouvez également commencer une réunion instantanée en cliquant sur le bouton "Nouvelle réunion" et en sélectionnant "Commencer une réunion instantanée".
- Invitez les participants en partageant le lien de la réunion ou en envoyant des invitations au calendrier via Gmail.
Google Meet propose des fonctionnalités telles que le partage d'écran, le chat et la possibilité d'enregistrer des réunions, garantissant ainsi une communication et une collaboration efficaces. En exploitant Google Meet via Gmail, vous pouvez organiser des réunions virtuelles, des entretiens ou des rencontres en toute simplicité.
Utilisation des calendriers Google partagés
Gmail s'intègre parfaitement à Google Agenda, un outil de planification performant qui vous permet de gérer vos rendez-vous, vos événements et vos tâches. Grâce aux agendas Google partagés, vous pouvez collaborer et coordonner vos plannings avec vos collègues, vos amis ou les membres de votre famille sans effort.
Pour partager un agenda Google, procédez comme suit :
- Ouvrez Gmail et cliquez sur l'icône "Google apps" dans le coin supérieur droit.
- Sélectionnez "Agenda" dans la liste des applications disponibles. L'interface de Google Agenda s'ouvre alors.
- Localisez le calendrier que vous souhaitez partager dans le panneau de navigation de gauche et cliquez sur la flèche à côté de son nom.
- Sélectionnez "Paramètres et partage" dans le menu déroulant.
- Dans la section "Partager avec des personnes spécifiques", saisissez les adresses électroniques des personnes avec lesquelles vous souhaitez partager le calendrier et indiquez leur niveau d'autorisation (apporter des modifications et gérer le partage, apporter des modifications aux événements ou voir tous les détails de l'événement).
- Cliquez sur le bouton "Envoyer" pour inviter les personnes.
Les calendriers Google partagés permettent une coordination efficace, garantissant que tout le monde est informé des événements à venir, des échéances ou des réunions. En exploitant les calendriers partagés via Gmail, vous pouvez rationaliser la planification et éviter les conflits, améliorant ainsi la collaboration et la productivité.
Gestion du stockage Gmail
Vérification de votre utilisation du stockage
Gmail offre un espace de stockage généreux pour vos e-mails et leurs pièces jointes, mais il est important de surveiller votre utilisation de l'espace de stockage pour vous assurer de ne pas dépasser les limites fixées. Pour vérifier votre utilisation de l'espace de stockage, procédez comme suit :
- Cliquez sur l'icône en forme d'engrenage dans le coin supérieur droit de l'interface Gmail et sélectionnez "Voir tous les paramètres".
- Naviguez jusqu'à l'onglet "Général" et descendez jusqu'à la section "Stockage".
- Ici, vous pouvez consulter votre utilisation globale du stockage et identifier les types de données qui contribuent le plus à votre consommation de stockage. Gmail fournit une répartition de la quantité de stockage utilisée par les e-mails, les pièces jointes et les autres fichiers.
La surveillance de votre utilisation du stockage vous permet d'identifier les domaines dans lesquels vous devrez peut-être prendre des mesures, telles que la suppression des e-mails inutiles ou l'optimisation de la taille des pièces jointes, pour éviter de manquer de stockage.
Libérer l'espace de stockage
Si vous constatez que votre espace de stockage Gmail atteint sa limite, il existe plusieurs façons de libérer de l'espace et de supprimer les éléments inutiles. Voici quelques méthodes à prendre en compte :
- Supprimez les e-mails inutiles : examinez vos e-mails et supprimez tous les messages qui ne sont plus pertinents ou essentiels. Nettoyez soigneusement votre boîte de réception pour éliminer tout encombrement inutile.
- Videz la corbeille : Lorsque vous supprimez des messages électroniques, ils sont déplacés vers le dossier "Corbeille", où ils occupent encore de l'espace de stockage. Prenez le temps de supprimer définitivement les messages du dossier "Corbeille" pour libérer de l'espace de stockage supplémentaire.
- Supprimez les pièces jointes volumineuses : Utilisez la fonction de recherche de Gmail pour identifier les messages contenant des pièces jointes volumineuses. Vous pouvez par exemple rechercher "taille:5MB" pour localiser les courriels de plus de 5MB. Examinez ces messages et envisagez de supprimer ou de télécharger les pièces jointes pour libérer de l'espace.
- Optimisez la taille des pièces jointes : avant d'envoyer des pièces jointes, pensez à les compresser ou à les redimensionner pour réduire leur taille. Cela permet non seulement d'économiser de l'espace de stockage, mais aussi de faciliter le téléchargement et l'ouverture des pièces jointes par les destinataires.
En libérant régulièrement de l'espace de stockage, vous pouvez vous assurer que vous disposez de suffisamment d'espace pour les e-mails entrants et éviter toute interruption de votre expérience Gmail.
Gestion des pièces jointes volumineuses des e-mails
Gmail vous permet d'envoyer et de recevoir des pièces jointes de différentes tailles, mais il est important de faire attention aux pièces jointes volumineuses qui peuvent consommer de l'espace de stockage et causer des problèmes à la fois pour les expéditeurs et les destinataires.
Pour gérer les pièces jointes volumineuses des e-mails, tenez compte des éléments suivants :
- Utilisez des services de stockage en nuage : Au lieu de joindre des fichiers volumineux directement à votre courriel, téléchargez-les sur un service de stockage en nuage tel que Google Drive ou Dropbox. Une fois le fichier téléchargé, vous pouvez le partager avec les destinataires en fournissant un lien dans votre courriel. Cela permet non seulement d'économiser de l'espace de stockage, mais aussi de s'assurer que le fichier est accessible quelles que soient les limitations du fournisseur de services de messagerie du destinataire.
- Compresser les fichiers : si vous devez envoyer des pièces jointes volumineuses, pensez à les compresser dans des fichiers ZIP. Cela peut réduire considérablement la taille du fichier, ce qui facilite son envoi et son téléchargement. De nombreux outils de compression de fichiers sont disponibles en ligne à cet effet.
- Télécharger et supprimer : si vous recevez des pièces jointes volumineuses qui ne sont pas essentielles à votre stockage à long terme, pensez à les télécharger sur votre ordinateur et à supprimer l'e-mail. Cela libère de l'espace de stockage sans perdre l'accès à la pièce jointe.
La gestion des pièces jointes volumineuses permet d'optimiser votre stockage Gmail et garantit que vos e-mails ne sont pas inutilement encombrés par des fichiers excessivement volumineux.
En conclusion, la maîtrise des caractéristiques et des fonctionnalités de Gmail peut grandement améliorer votre expérience de la gestion du courrier électronique. Qu'il s'agisse de comprendre l'interface, d'organiser votre boîte de réception et de personnaliser vos paramètres, de rédiger et d'envoyer des messages électroniques de manière efficace, d'organiser vos contacts ou de sécuriser votre compte, Gmail offre une gamme complète d'outils pour une communication et une collaboration efficaces.
En utilisant des fonctionnalités telles que les libellés, les filtres et les raccourcis, vous pouvez rationaliser votre flux de travail et gagner un temps précieux. De plus, la synchronisation de Gmail sur plusieurs appareils, l'utilisation du mode hors ligne et la collaboration via Google Docs et Google Meet permettent une communication fluide, quel que soit votre emplacement ou votre appareil.
Maintenir une boîte de réception épurée, surveiller l’utilisation du stockage et adopter des mesures de sécurité telles que l’authentification à deux facteurs et la sensibilisation au phishing garantissent que votre compte Gmail reste efficace, sûr et sécurisé.
En suivant les conseils et les instructions fournis dans ce guide ultime de Gmail, vous pouvez devenir un maître du service de messagerie de Google et optimiser votre productivité en gérant efficacement vos courriels.